Risultati di ricerca
La ricerca per USER ha prodotto .
Introduzione a MyDHL+
Guida Utente MyDHL+
In allegato a questo pagina, trovi la guida all'utilizzo del portale MyDHL+.
Una user guide per tutti i Clienti DHL.
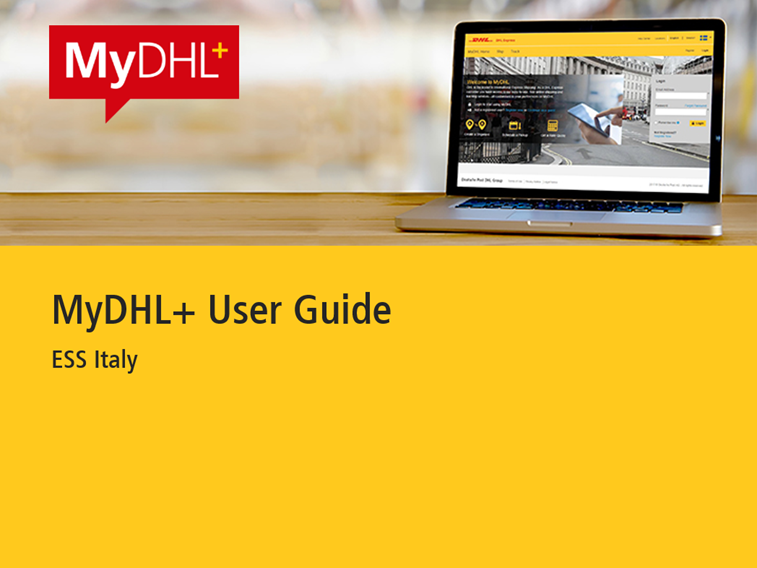
Clicca alla destra di questo contenuto per scaricare il file.
MyDHL+ Corporate
MyDHL+ Corporate: Riferimento spedizione per User specifico
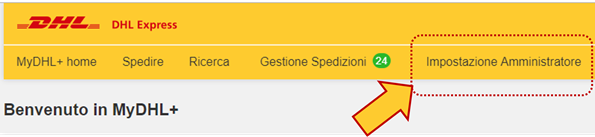
Effettuato l’accesso a MyDHL+ tramite il link https://mydhl.express.dhl, ed il login come Corporate Admin, seguire il percorso:
"Impostazione Amministrazione" > "Riferimento Spedizione"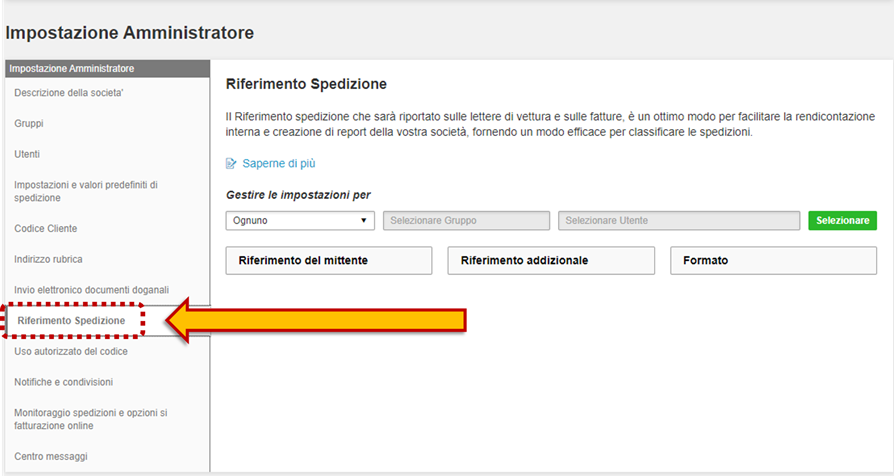
Per gestire un Riferimento Spedizione per singolo Utente:
In "Gestire le impostazioni per" selezionare la voce "Una persona specifica", il Gruppo di cui fa parte ed infine l'Utente specifico: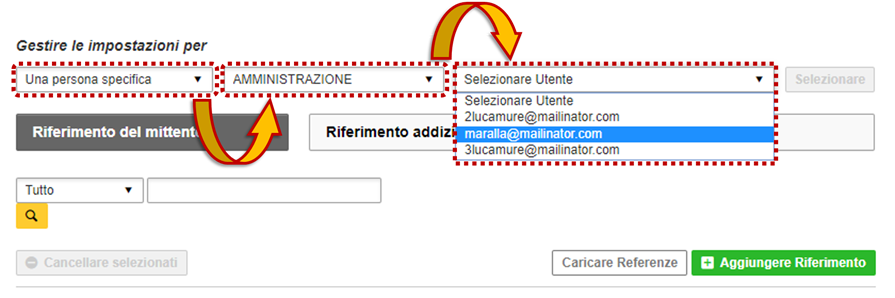
Nota: è possibile gestire solo i riferimenti spedizione inseriti precedentemente a livello di Gruppo.
Le modifiche effettuate a livello Utente valgono solo per l’Utente specifico scelto.
Per aggiungere il Riferimento mittente desiderato:
1. "Selezionare" l'Utente individuato tramite il menu a tendina
2. Cliccare su "Selezionare i Riferimenti per questo Gruppo o Persona"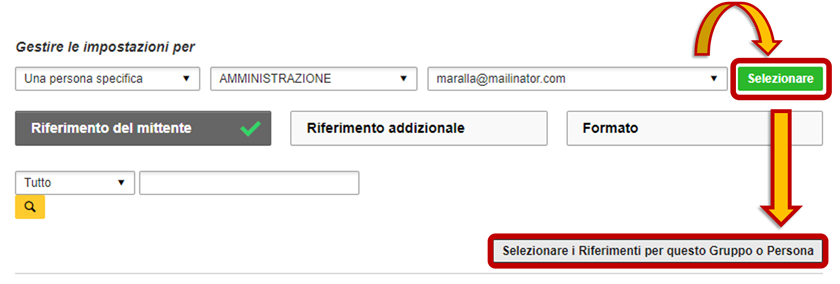
3. Individuare il Riferimento Spedizione desiderato sulla lista "Gruppo" (sinistra) e aggiungerlo alla lista "Di questo utente" (destra) cliccando sul bottone  .
.
Infine fare clic su "OK" per confermare.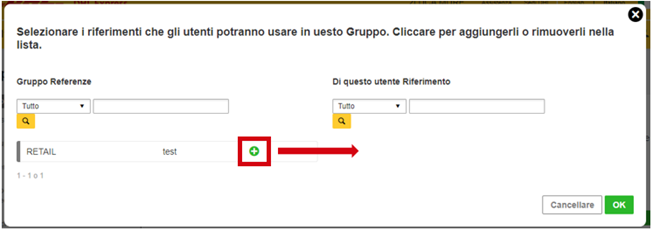
4. Per eliminare il Riferimento spedizione cliccare sul bottone  .
.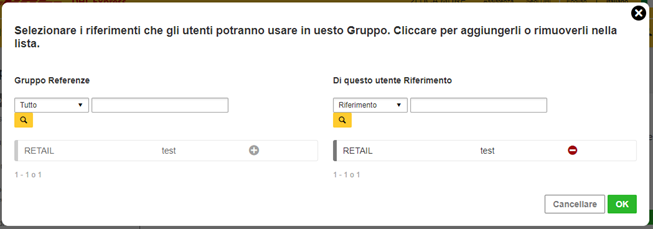
VEDI ANCHE:
* Riferimento spedizione per tutta l'Azienda
* Riferimento spedizione per un Gruppo specifico
MyDHL+ Corporate
MyDHL+ Corporate: Com'è strutturato?
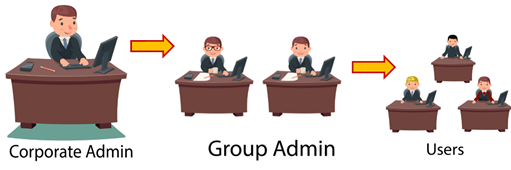
All'interno di MyDHL+ Corporate sono presenti 3 figure:
- Corporate Admin: Ha la possibilità di visualizzare e gestire le attivita' di tutti i gruppi e tutti gli utenti. Ha accesso agli strumenti di amministrazione e può creare spedizioni.
- Group Admin: Ha diritti amministrativi all'interno di un gruppo creato sotto l'amministratore aziendale. Gestisce gli utenti finali e le loro autorizzazioni. Ha accesso agli strumenti di amministrazione relativi al gruppo e può creare spedizioni.
- User: Può creare spedizioni, ma non ha l'accesso agli strumenti di amministrazione.
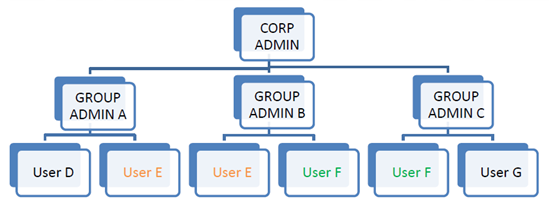
La configurazione Corporate prevede, infatti, che l'Amministratore (denominato Corporate Admin) possa creare e gestire Gruppi (corrispondenti ad altrettanti dipartimenti dell'azienda), applicando a ciascuno almeno un Amministratore di Gruppo e un numero potenzialmente infinito di singoli Utenti, decidendo inoltre per ciascuno quali funzioni attivare o restrizioni applicare.
MyDHL+ Corporate
MyDHL+ Corporate: Riferimento spedizione per un Gruppo specifico
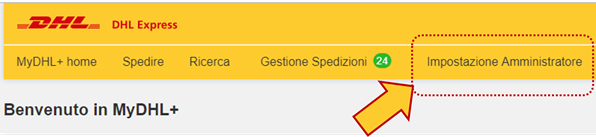
Effettuato l’accesso a MyDHL+ tramite il link https://mydhl.express.dhl, ed il login come Corporate Admin, seguire il percorso:
"Impostazione Amministrazione" > "Riferimento Spedizione"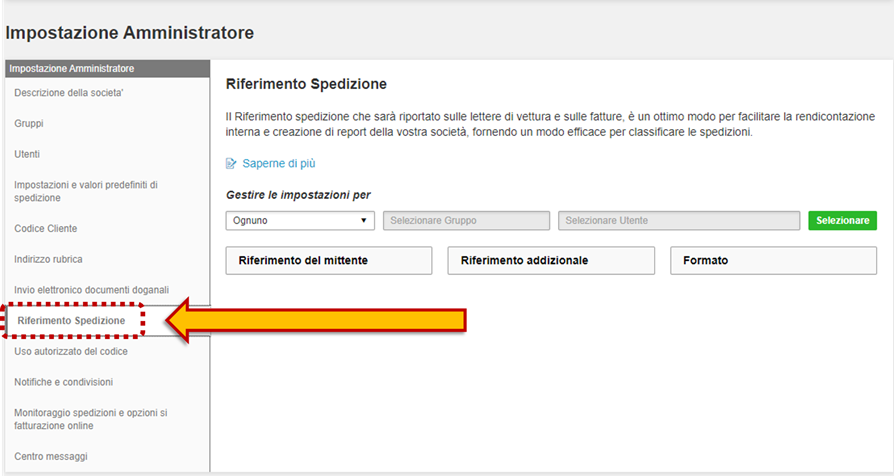
Per gestire un Riferimento Spedizione a livello di Gruppo:
dal menu a tendina "Gestire le impostazioni per", selezionare la voce "Un gruppo specifico" e indicare il Gruppo desiderato.
Qui sarà possibile aggiungere, modificare e cancellare i riferimenti spedizione per il Gruppo specifico.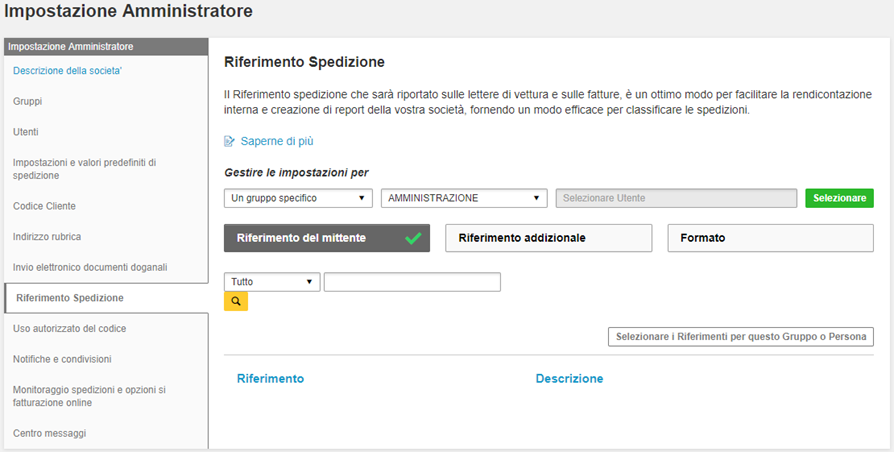
Nota: è possibile gestire solo i Riferimenti Spedizione inseriti precedentemente a livello Aziendale ("Ognuno").
Le modifiche effettuate a livello di Gruppo valgono solo per il Gruppo specifico scelto.
Per aggiungere al Gruppo il Riferimento Spedizione desiderato:
1. "Selezionare Gruppo" dal menu a tendina relativo:
2. Cliccare su "Selezionare i Riferimenti per questo Gruppo o Persona"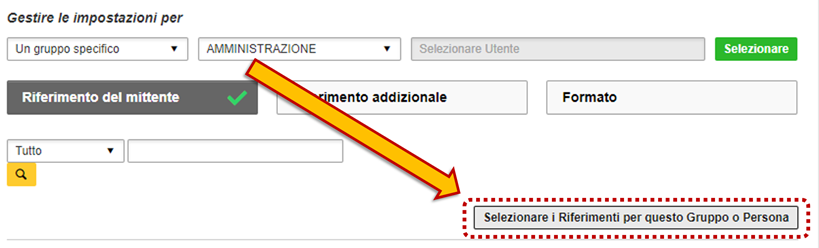
3. Individuare il Riferimento Spedizione desiderato sulla lista "Azienda" (sinistra) e aggiungerlo alla lista "Gruppo" (destra) cliccando sul bottone 
Infine, fare clic su "OK" per confermare: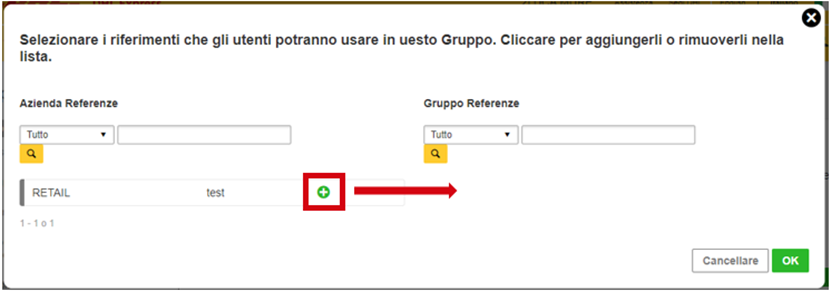
Nota: Per eliminare un Riferimento spedizione è necessario cliccare sul bottone  .
.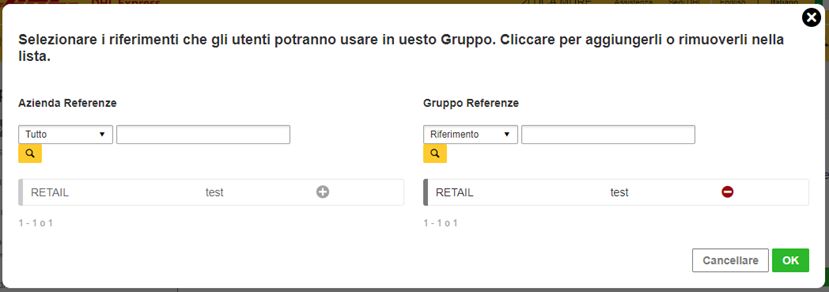
VEDI ANCHE:
* Riferimento spedizione per tutta l'Azienda
* Riferimento spedizione per uno User specifico
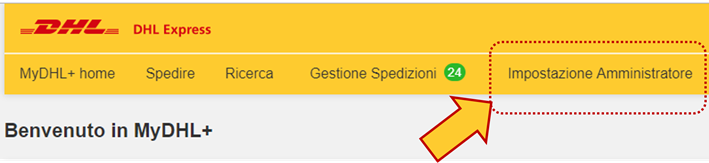
Nel seguente tutorial dedicato alle "Impostazioni Amministratore" di MyDHL+ Corporate, illustriamo come il Corporate Admin, oppure un utente abilitato in qualità di Group Admin, possano non soltanto configurare Riferimenti Spedizione diversi per ciascun User - anche per Utenti appartenenti ad uno stesso Gruppo - ma anche impostare come obbligatorio per uno specifico User un Riferimento Spedizione.
Per precedere a questa personalizzazione bisogna aver preventivamente settato:
* Riferimento Spedizione per tutta l'Azienda
* Riferimento Spedizione per Gruppo specifico
* Riferimento Spedizione per User specifico
MyDHL+ Corporate
MyDHL+ Corporate: Come attivare monitoraggio spedizioni e opzioni di fatturazione online?

Effettuato l’accesso a MyDHL+ tramite il link https://mydhl.express.dhl, eseguire il login come Corporate Admin e seguire il percorso: Impostazione Amministratore > Monitoraggio spedizioni e opzioni di fatturazione online.
Questo modulo offre agli utenti l'accesso alle seguenti funzionalità:
- Monitoraggio spedizioni e notifiche - Proview
- Fatturazione online - MyBill
- Spedizioni in giacenza– Undel
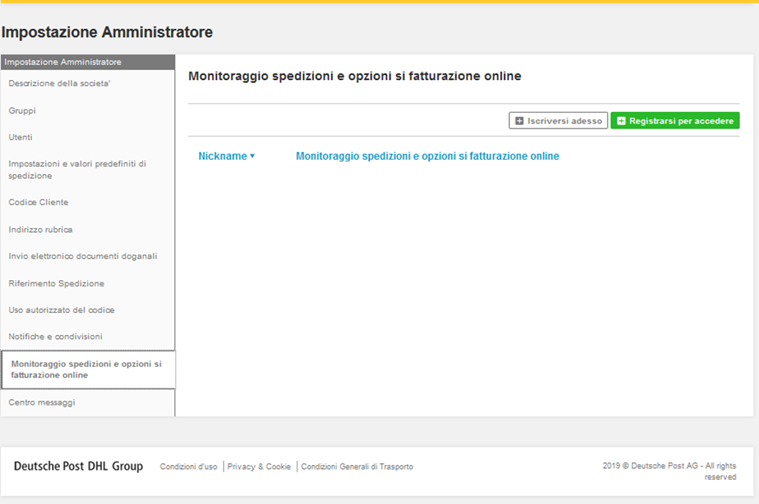
“Iscriversi adesso”:
Per richiedere l'accesso a un modulo esterno:
- Fare clic sul pulsante “Iscriversi adesso”.
- Selezionare il modulo esterno per cui si richiede l'accesso.
- Immettere un identificatore del nickname
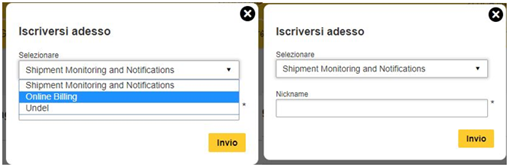
La richiesta dell'utente verrà inviata a DHL. Una volta che la richiesta è stata approvata, l'utente riceverà un'email con le credenziali di Username e Password.
“Registrarsi per accedere”:
Per stabilire una connessione con il modulo esterno:
- Fare clic sul pulsante “registrarsi per accedere”.
- Selezionare il modulo esterno richiesto.
- Immettere il nome utente e la password forniti da DHL.
- Fare clic sul pulsante “Invio”.
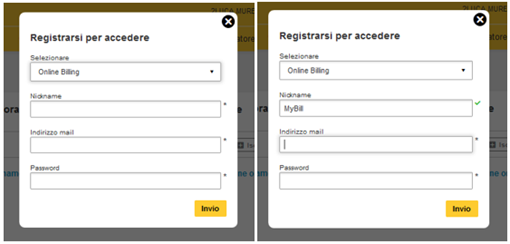
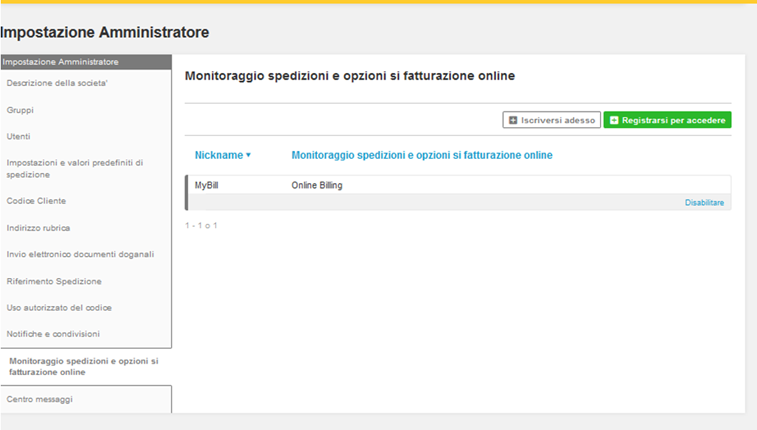
Per aggiungere l’accesso a MyBill (fatture) e ad Undel (giacenze), se non si hanno a disposizioni le credenziali, è necessario contattare il reparto Techline al 199.190.191.
Una volta che il Corporate Admin ha registrato l'azienda in un modulo esterno, l'accesso può essere assegnato ai singoli gruppi all'interno dell'azienda.
Dopo essere stati registrati, accedere a Gestione gruppi, selezionare il gruppo, fare clic su Modifica e selezionare l'oggetto di fatturazione configurato.
L'accesso al modulo esterno può essere rimosso dall'amministratore aziendale o di gruppo.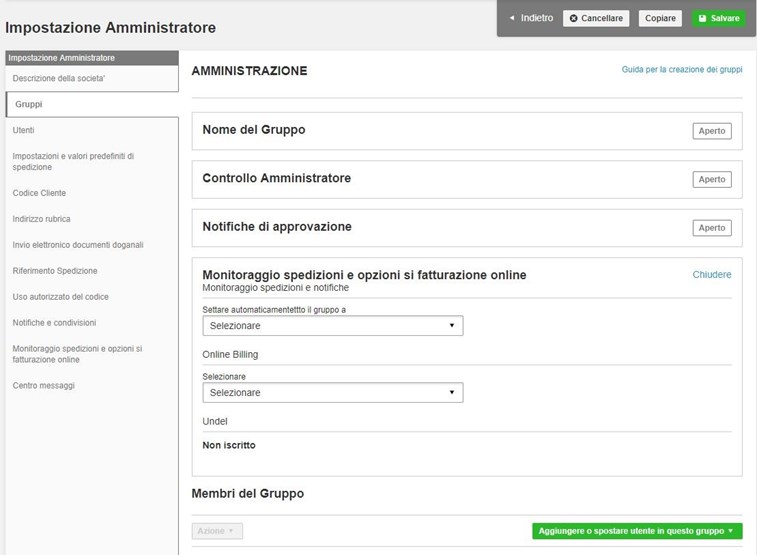
MyDHL+ Corporate
MyDHL+ Corporate: Report
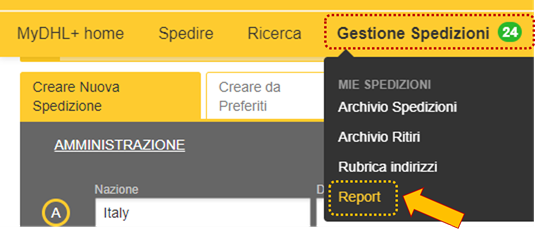
Effettuato l’accesso a MyDHL+ tramite il link https://mydhl.express.dhl, eseguire il login come Corporate Admin e seguire il percorso: Gestione Spedizioni > Report
Il Corporate Admin, oltre ai report che può consultare il single user, ha la possibilità di personalizzare e scaricare i seguenti report:
- Report Amministratori – per nominativo
- Report Approvazioni
- Report Codice Cliente – per utente
- Report Corporate account – utente migrato
- Report storico ritiri
- Report riferimento spedizione – per utente
Report Amministratori – per nominativo
Questo report contiene tutto lo storico delle modifiche effettuate dal Corp admin: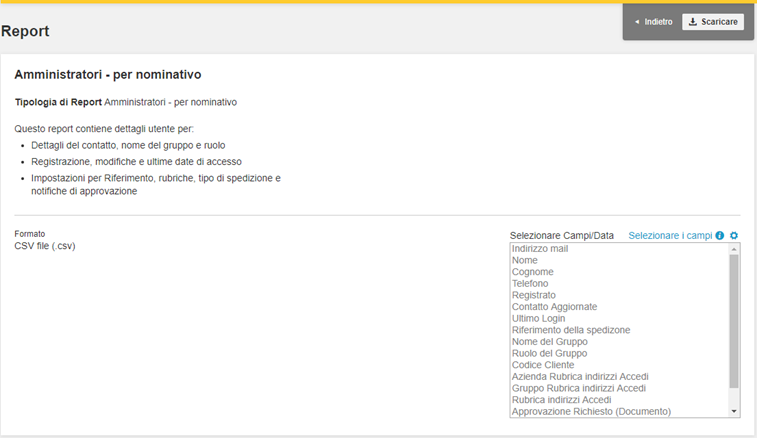
Selezionare i campi per scegliere quali saranno le colonne presenti nel nostro file CSV.
I campi desiderati dovranno essere presenti nella colonna di destra (Mostrare questi campi nel report).
Terminata la selezione, fare clic su Salvare; una volta salvati i campi, cliccare su Scaricare (prima schermata) per effettuare il download in CSV del report.
Report Approvazioni
Questo report contiene le seguenti informazioni:
_Richieste di approvazione spedizione (per gruppo)
_Dettagli approvazione o rifiuto
_Dettagli della spedizione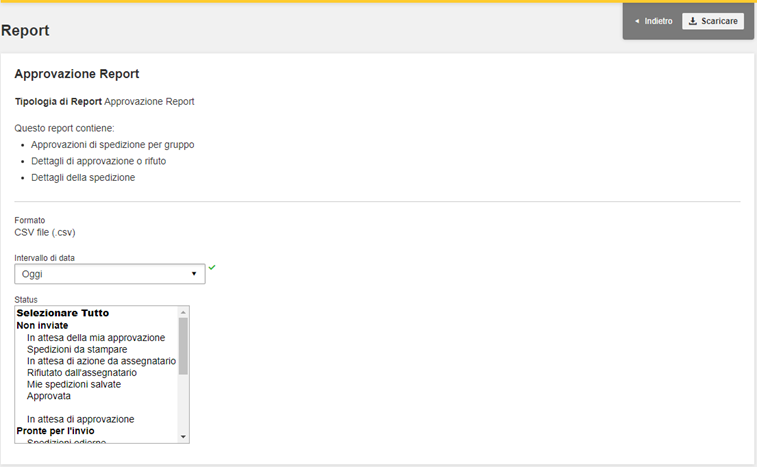
Selezionare l’intervallo di data, lo Status delle spedizioni che si desidera includere nel report e fare clic su Scaricare per effettuare il download del CSV.
Report Codice Cliente – per utente
Questo report contiene le informazioni riguardanti i Codici Cliente attivi per singolo user.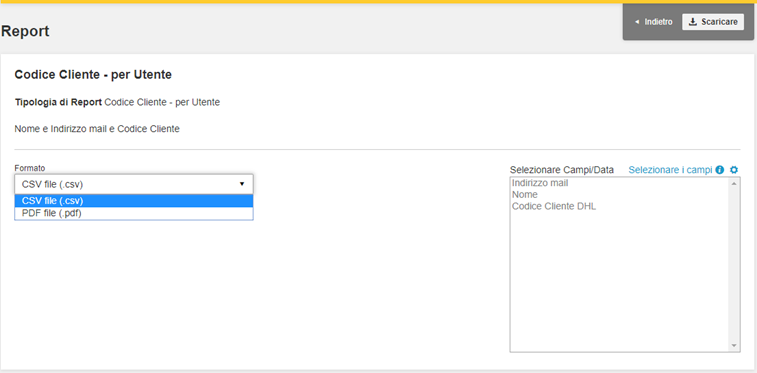
Selezionare il Formato, i campi desiderati e fare clic su Scaricare per ottenere il file CSV o PDF.
Report Corporate account – utente migrato
Questo report contiene i dettagli degli utenti che erano già registrati in MyDHL+ e che sono stati “inseriti” nel Corporate tramite la funzione Caricare Utenti.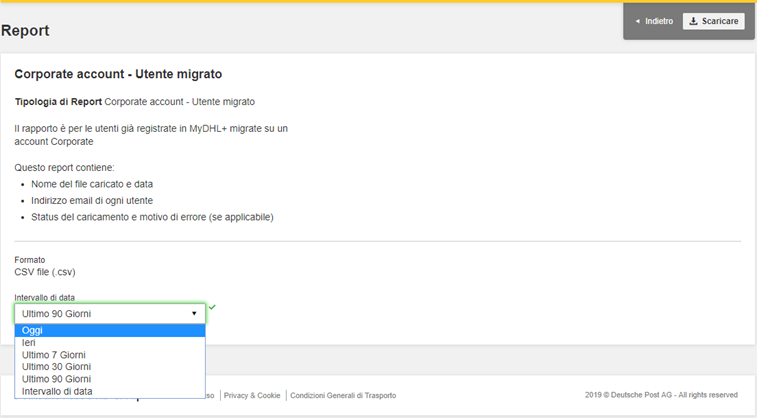
Selezionare l’intervallo di data desiderato e cliccare su Scaricare per ottenere il file CSV.
Report storico ritiri
Questo report contiene tutti i dettagli dello storico dei ritiri prenotati nell’intervallo di data scelto.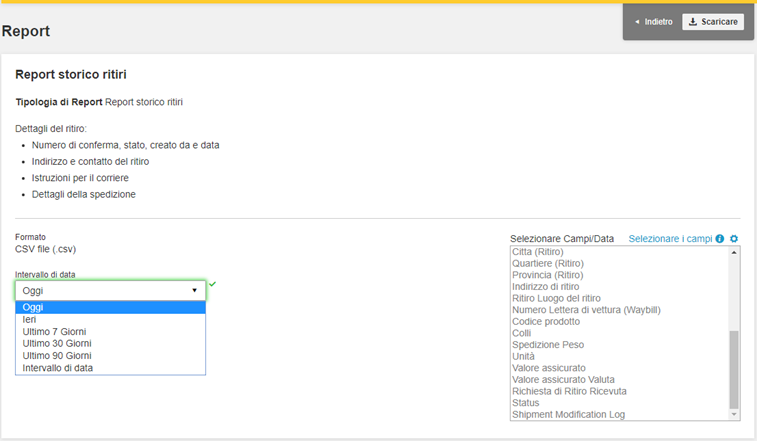
Selezionare l’intervallo di data desiderato e Selezionare i campi da includere nel file CSV.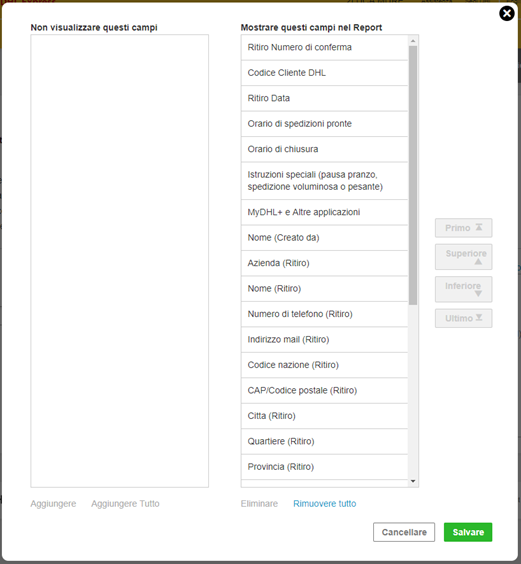
I campi desiderati dovranno essere presenti nella colonna di destra (Mostrare questi campi nel report).
Terminata la selezione, fare clic su Salvare; una volta salvati i campi, cliccare su Scaricare (prima schermata) per effettuare il download in CSV del report.
Report riferimento spedizione – per utente
Questo report contiene tutti i riferimenti spedizione per singolo utente all’interno del Corporate.
Selezionare il Formato, i campi desiderati e fare clic su Scaricare per ottenere il file CSV o PDF.


