Risultati di ricerca
La ricerca per INDIRIZZI ha prodotto .
Gestione rubrica indirizzi su MyDHL+
Come si accede alla Rubrica Indirizzi?
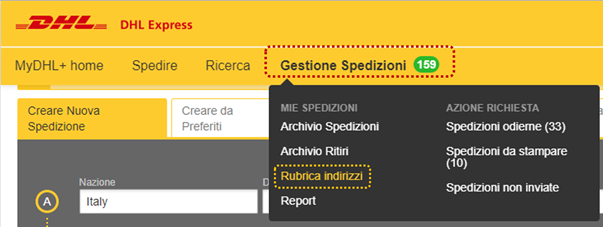
Accedendo a MyDHL+ tramite il link https://mydhl.express.dhl è possibile accedere alla Rubrica Indirizzi.
MyDHL+ Corporate
MyDHL+ Corporate: Come creare e gestire una Rubrica Indirizzi?
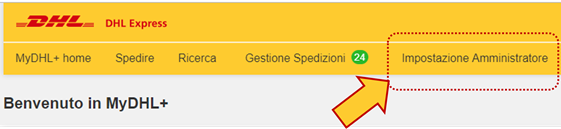
Accedendo a MyDHL+ tramite il link https://mydhl.express.dhl, effettuare il login come Corporate Admin e seguire il percorso: Impostazione Amministrazione > Indirizzo Rubrica
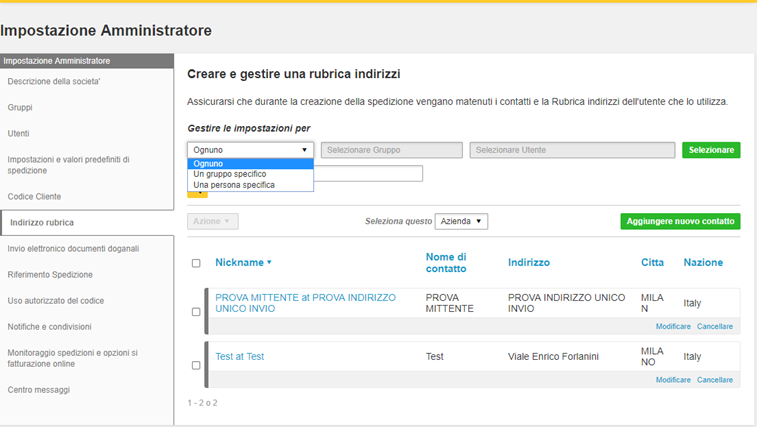
Questa sezione permette al Corporate Admin di “Gestire le informazioni per” l’intera struttura aziendale, un Gruppo specifico, oppure un Utente specifico: l’opzione può essere attivata selezionandola dal menù a tendina.
Livello aziendale (Ognuno)
Selezionando “Ognuno” è possibile aggiungere contatti per tutta la rubrica aziendale.
Fare clic su Aggiungere nuovo contatto.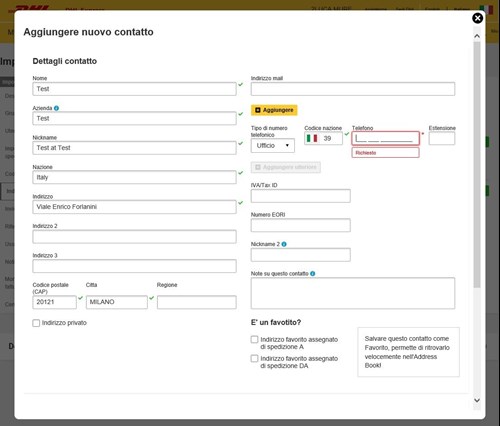
Inserire tutti i dati del contatto che si desidera aggiungere alla rubrica e, se necessario, intervenire sulle impostazioni predefinite.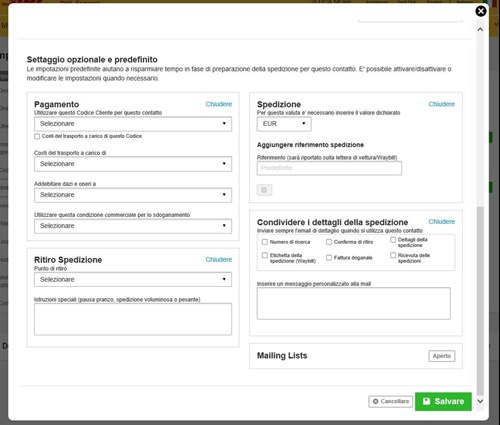
Infine cliccare su Salvare.
Gruppo
Per aggiungere i contatti all’interno del gruppo è necessario selezionare Un gruppo specifico nel menu a tendina e fare clic su Aggiungere nuovo contatto; in alternativa è possibile “spostare” i contatti dalla rubrica dell’azienda a quella del gruppo, cliccando su Copiare.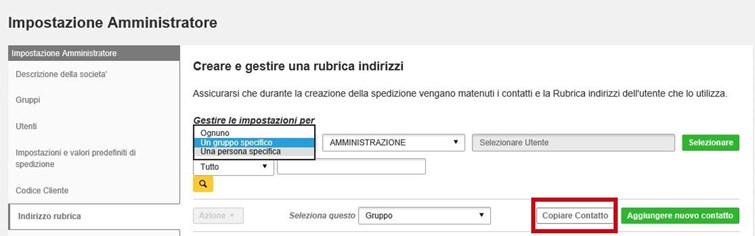
Individuare il contatto che si desidera copiare e cliccare su  per spostarlo nella rubrica del gruppo selezionato; fare clic su OK per confermare.
per spostarlo nella rubrica del gruppo selezionato; fare clic su OK per confermare.
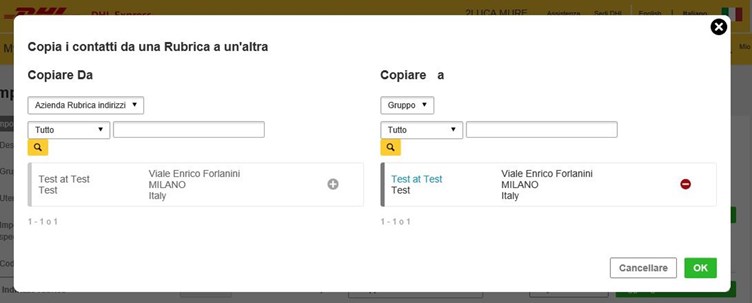
Utente
Per aggiungere i contatti per un singolo utente è necessario selezionare Una persona specifica nel menu a tendina e cliccare su Copiare per spostare i contatti dal Gruppo all’utente scelto (i contatti devono necessariamente essere stati inseriti all’interno del gruppo).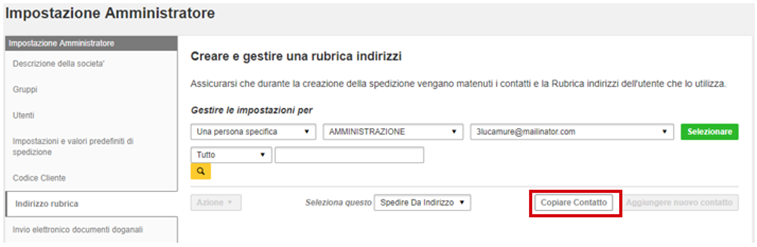
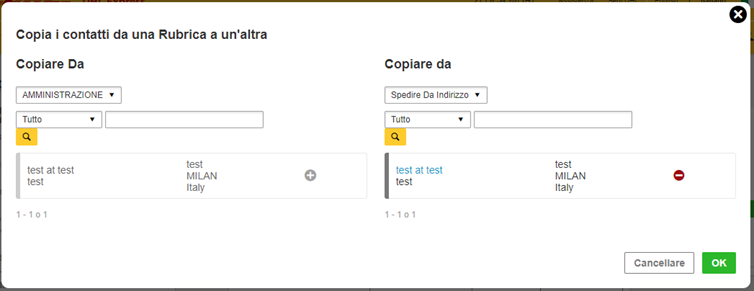
Individuare il contatto che si desidera copiare e cliccare su  per spostarlo nella rubrica dell’utente selezionato; fare clic su OK per confermare.
per spostarlo nella rubrica dell’utente selezionato; fare clic su OK per confermare.
Modificare o eliminare un contatto
Se si desidera modificare un contatto è necessario selezionare Ognuno o Un gruppo specifico nel menu a tendina, individuare il contatto desiderato e cliccare su Modificare; per cancellare un contatto, il percorso è lo stesso ma è necessario cliccare su Cancellare.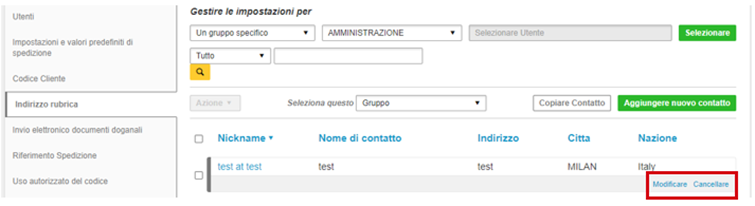
Gestione rubrica indirizzi su MyDHL+
Come gestire i contatti all’interno della Rubrica Indirizzi?
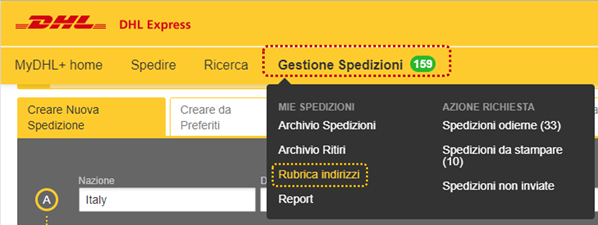
Accedendo a MyDHL+ tramite il link https://mydhl.express.dhl si può creare una Rubrica Indirizzi.
All’interno della Rubrica Indirizzi è possibile:
- Modificare, copiare, eliminare i contatti uno ad uno oppure più indirizzi contemporaneamente
- Creare una spedizione con l’indirizzo selezionato. Cliccando su Creare una spedizione l’indirizzo selezionato viene inserito automaticamente come destinatario, in fase di preparazione di una spedizione
- Scaricare i contatti: selezionando uno o più indirizzi, si «accende» il tasto Azione, cliccarci sopra e selezionare la voce Scaricare selezionati
- Caricare i contatti: aggiungere i contatti in Rubrica da un proprio file, che dovrà essere in formato CSV. Cliccare il tasto Caricare i Contatti per procedere.
- Aggiungere contatto: aggiungere i contatti in Rubrica manualmente
- Modificare l’ordine delle colonne a seconda delle proprie esigenze cliccando sul pulsante

Per quest’ultima voce è possibile:
Gestione rubrica indirizzi su MyDHL+
Come aggiungere nuovi indirizzi all'interno della Rubrica?
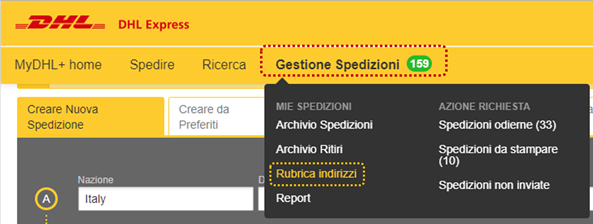
Accedendo a MyDHL+ tramite il link https://mydhl.express.dhl se si desidera aggiungere un nuovo indirizzo o più indirizzi è possibile:
Gestione rubrica indirizzi su MyDHL+
Caricamento Contatti: Caricamento file personale
Accedendo a https://mydhl.express.dhl si possono aggiungere i contatti nella Rubrica. Per accedere cliccare su Gestione Spedizioni > Rubrica Indirizzi.
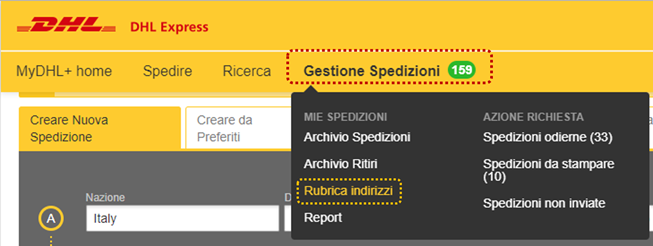
Una volta all’interno della Rubrica Indirizzi, cliccare su Caricare i Contatti per visualizzare le nostre opzioni di caricamento:
- Caricamento file personale
- Caricamento file personale con abbinamento campi allo schema MyDHL+
- Creazione o modifica opzioni di caricamento per il futuro
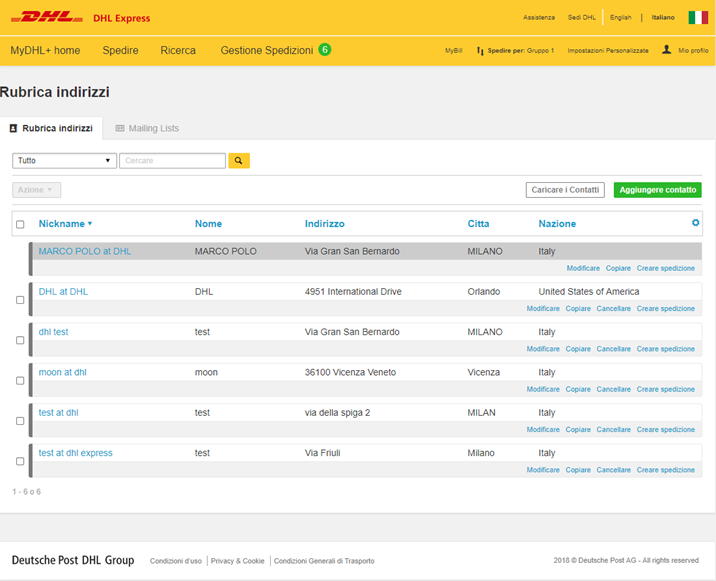
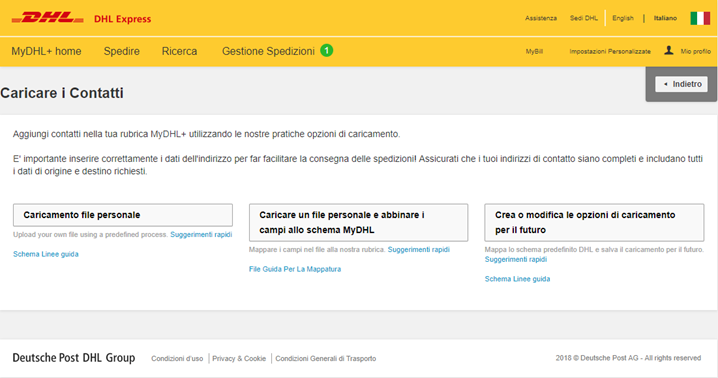
Cliccando su Caricamento File Personale selezionare lo schema desiderato tra lo schema “MyDHL+ Caricare” e lo schema personale precedentemente salvato (vedi procedura dal menù Crea o Modifica le opzioni di caricamento) dal menù Caricare Opzione.
Attenzione! Salvare il file in formato CSV delimitato da virgola*
- Controllare se il file personale contiene una riga d'intestazione e seleziona. l’opzione.
- Verificare se i dettagli devono essere troncati. Se il file contiene dati che superano il limite di caratteri, il caricamento avrà esito negativo. Per evitare questo, è possibile selezionare di troncare automaticamente i dati al raggiungimento del limite di caratteri durante il processo di caricamento. Per esempio, se sono presenti più di 50 caratteri (spazi inclusi) nel nostro campo e il limite è 40, saranno caricati i primi 40 caratteri.
- Selezionare il set di caratteri, se non sei sicuro seleziona UTF-8.
- Selezionare e caricare il file personale.
N.B. Il prefisso del numero di telefono deve essere quello internazionale e non deve avere il "+" o altri simboli
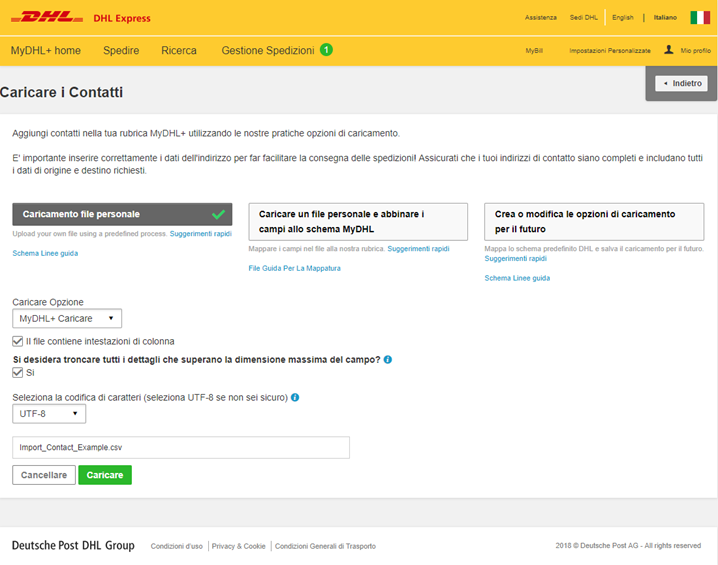
Clicca qui per consultare lo Schema Linee Guida
Dopo aver effettuato il caricamento del file personale, il sistema mostrerà l'esito con i contatti caricati con successo e gli eventuali errori. Cliccando su Scaricare i dettagli si esegue il download di un file in formato .txt con il dettaglio degli errori.
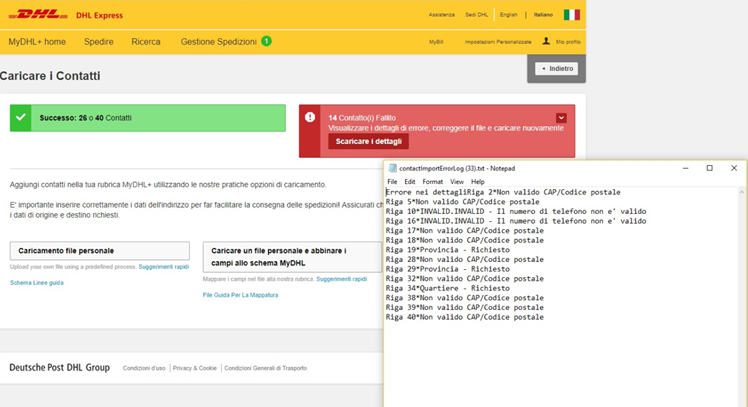
Gestione rubrica indirizzi su MyDHL+
Caricamento Contatti: Caricamento file personale abbinando i campi allo schema MyDHL
Accedendo a https://mydhl.express.dhl si possono aggiungere i contatti nella rubrica. Per accedere cliccare su Gestione Spedizioni > Rubrica Indirizzi.
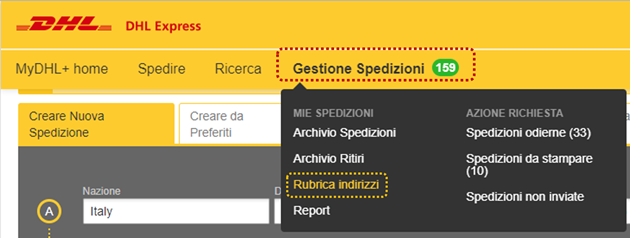
Una volta all’interno della Rubrica Indirizzi, cliccare su Caricare i Contatti per visualizzare le nostre opzioni di caricamento:
- Caricamento file personale
- Caricamento file personale con abbinamento campi allo schema MyDHL+
- Creazione o modifica opzioni di caricamento per il futuro
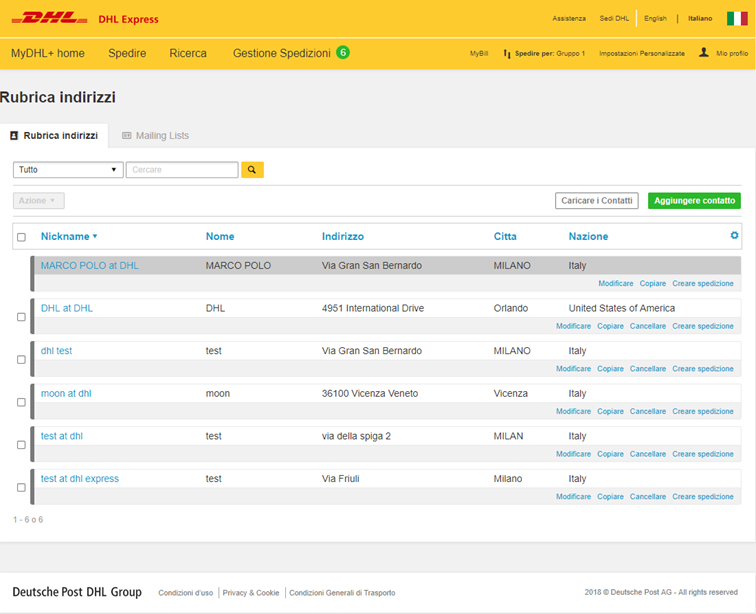

Cliccando su Caricare un file personale e abbinare i campi allo schema MyDHL, impostare i seguenti parametri:
Attenzione! Salvare il file in formato CSV delimitato da virgola*
- Controllare se il file personale contiene intestazioni di colonna
- Verificare se i dettagli devono essere troncati (se superano la dimensione massima del campo)
- Fornire il delimitatore di campo e, se applicabile, delimitatore di testo
Esempio: "DHL Express", "John Smith", "Indirizzo 1"
Il delimitatore di campo è una virgola (,) e il delimitatore di testo sono le virgolette (“). - Selezionare il set di caratteri, se non si è sicuri selezionare UTF-8
- Selezionare e caricare il file personale
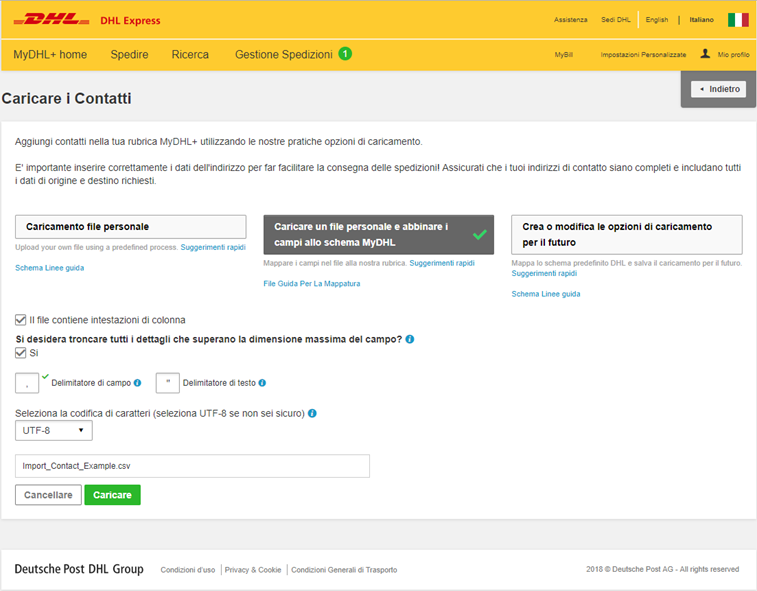
Gestione rubrica indirizzi su MyDHL+
Caricamento Contatti: Crea o modifica le opzioni di caricamento
Accedendo a https://mydhl.express.dhl si possono aggiungere i contatti nella rubrica. Per accedere cliccare su Gestione Spedizioni > Rubrica Indirizzi.

Una volta all’interno della Rubrica Indirizzi, cliccare su Caricare i Contatti per visualizzare le nostre opzioni di caricamento:
- Caricamento file personale
- Caricamento file personale con abbinamento campi allo schema MyDHL+
- Creazione o modifica opzioni di caricamento per il futuro
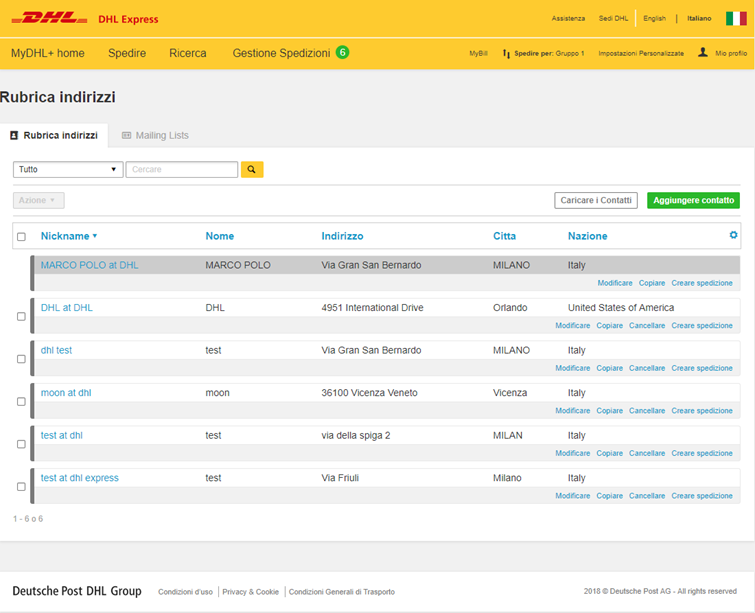
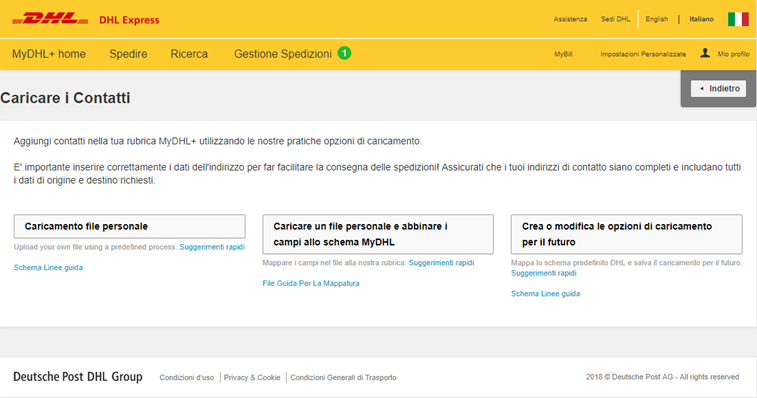
Cliccando su Crea o modifica le opzioni di caricamento per il futuro, nel campo Create/Edit Upload Format scegliere se creare un nuovo schema o modificarne uno esistente.
Creare un nuovo schema
- Inserire un nome per lo schema di caricamento
- Fornire il delimitatore/i che verrà utilizzato nel file CSV per il caricamento
- Mappatura iniziale:
- Selezionare il nome di un campo dal menu a tendina
- Utilizzare le frecce su e giù per ordinare i campi se necessario
- Cliccare su Aggiungere Campo o Eliminare per inserire o cancellare un campo
- Assicurarsi che tutti i campi richiesti siano stati selezionati
- Se si desidera includere altri campi opzionali, assicurarsi che siano selezionati
- Cliccare Salva
Modificare uno schema precedentemente salvato
- Selezionare un nome
- Apportare le modifiche:
- Modificare il delimitatore/i che verrà utilizzato nel file CSV per il caricamento
- Cambiare il nome del campo nel menu a tendina
- Utilizzare le frecce su e giù per ordinare i campi se necessario
- Cliccare su Aggiungere Campo e Eliminare per inserire o cancellare un campo
- Assicurarsi che tutti i campi richiesti siano stati selezionati
- Se si desidera includere altri campi facoltativi, assicurarsi che siano selezionati
- Cliccare su Salva
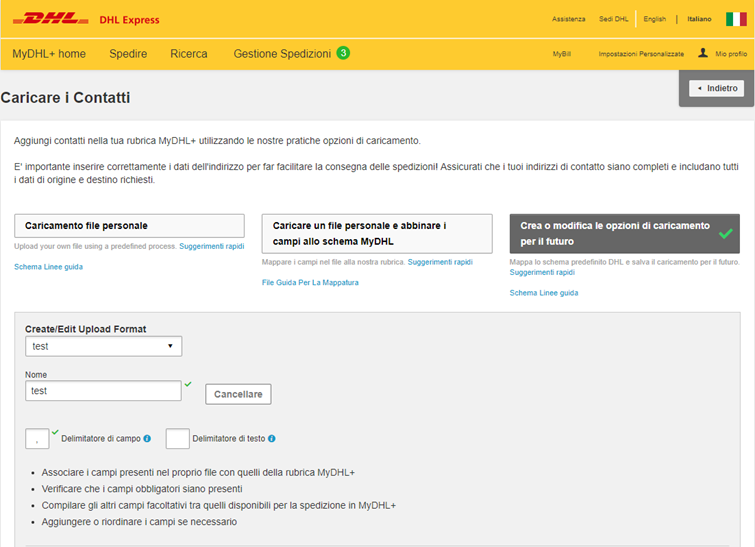
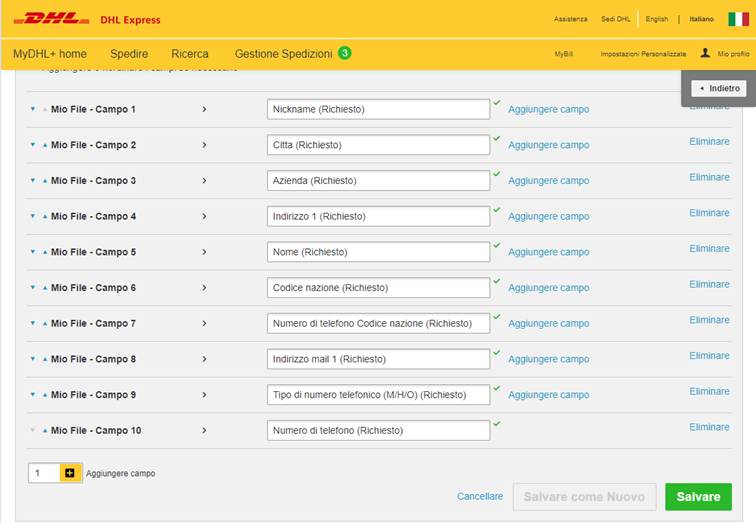
Homepage di MyDHL+
Cosa c'è nella sezione inferiore della Home Page?
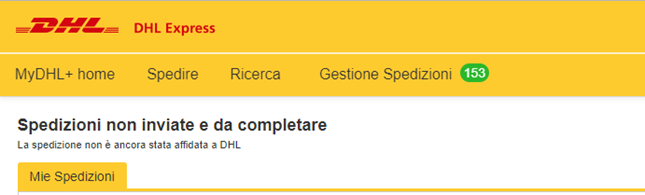
Nella sezione inferiore della Home Page di MyDHL+ si possono - una volta effettuato il login - visualizzare i seguenti campi:
- Spedizioni non inviate e da completare: la finestra mostra spedizioni non completate, spedizioni assegnate da un terzo che necessitano di un’azione per essere inviate
- Spedizioni in transito e pronte da inviare: spedizioni completate, affidate a DHL ma non ancora consegnate a destino
- Archivio ritiri: mostra fino a tre ritiri e la voce Visualizza tutto che rimanda alla sezione di gestione ritiri
- Collegamento rapido: permette di aggiungere indirizzi web utili cliccando su Aggiungere e modificare un collegamento rapido
Per accedere all'esperienza completa di MyDHL+ e utilizzare tutti i servizi, visita il portale online su https://mydhl.express.dhl
Impostazioni di spedizione su MyDHL+
Come impostare la notifica e la condivisione delle spedizioni su MyDHL+?
Notifiche e Condivisione
Accedendo a MyDHL+ tramite il link https://mydhl.express.dhl si possono personalizzare le impostazioni di notifica e condivisione delle spedizioni.
Per accedere all’area Impostazioni Personalizzate passare il cursore sulla voce Impostazioni Personalizzate, presente sul lato destro della barra della Home Page. Dal menu Impostazioni personali cliccare su Notifiche e Condivisioni.
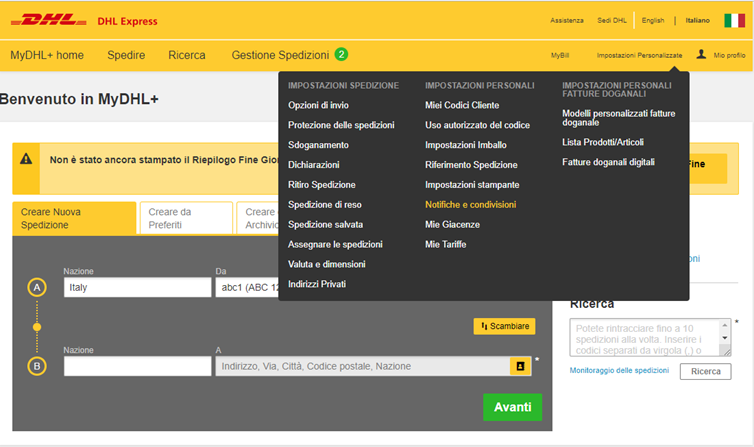
Notifiche di stato
Le preferenze selezionate in questa sezione si applicano a tutte le spedizioni. É possibile anche personalizzare le notifiche per singolo contatto accedendo dalla Rubrica. Per Decidere quali status delle spedizioni inviare é necessario cliccare sul riquadro in corrispondenza degli status:
Ritirato
Evento in fase di sdoganamento
Sdoganammento
Eccezioni
In fase di consegna
Inviato
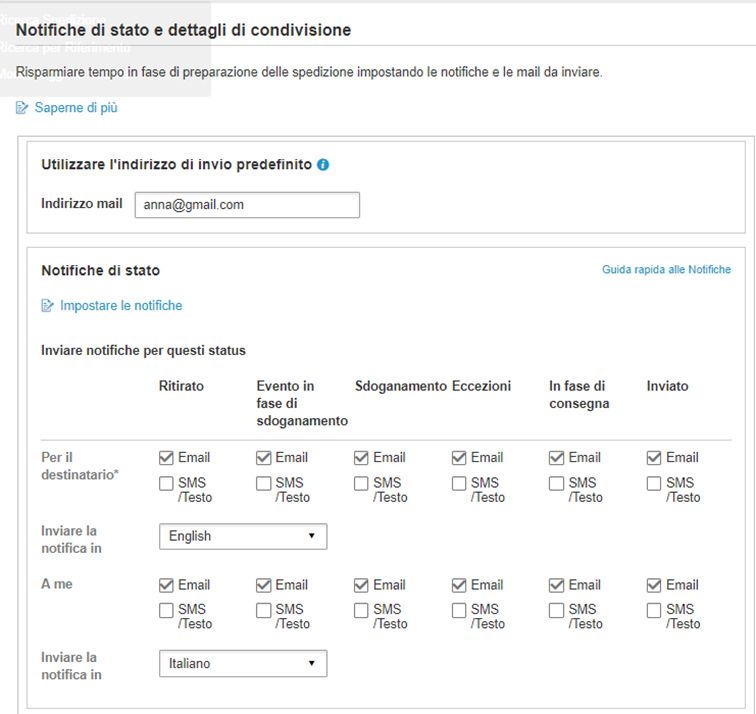
É possibile scegliere la lingua d’invio della notifica tra inglese e italiano.
Dettagli di condivisione
Selezionare l’utente con il quale condividere i dettagli della condivisione selezionado mittente, destinatario o entrambi. Aggiungere eventuali indirizzi mail con il quale voler condividere le informazioni.
Selezionare il modello di condivisione tra:
- Utilizzare un modello DHL
Incollare i dettagli selezionando le opzioni desiderate tra: Numero di ricerca, Numero di conferma di ritiro, Dettagli della spedizione, Etichetta della spedizione (Waybill), Fattura doganale, Ricevuta delle spedizioni.
Inserire un testo unico da inviare per la condivisione.
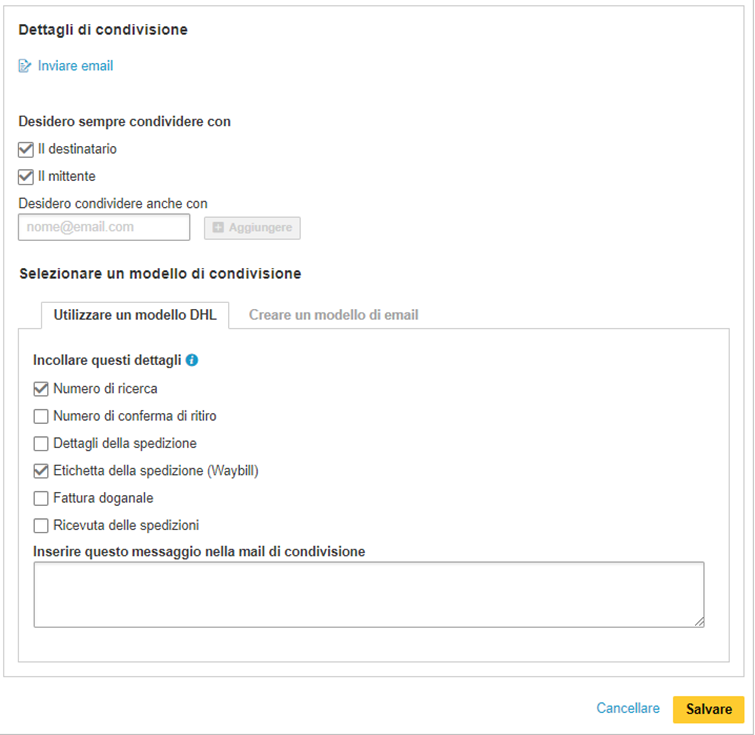
- Creare un modello di email
Per creare un modello predefinito cliccare la voce corrispondente
Indicare l’oggetto della mail
Creare il messaggio
Selezionare i dettagli da condividere tra: Etichetta della spedizione (Waybill) Fattura Doganale e Ricevuta delle spedizioni.
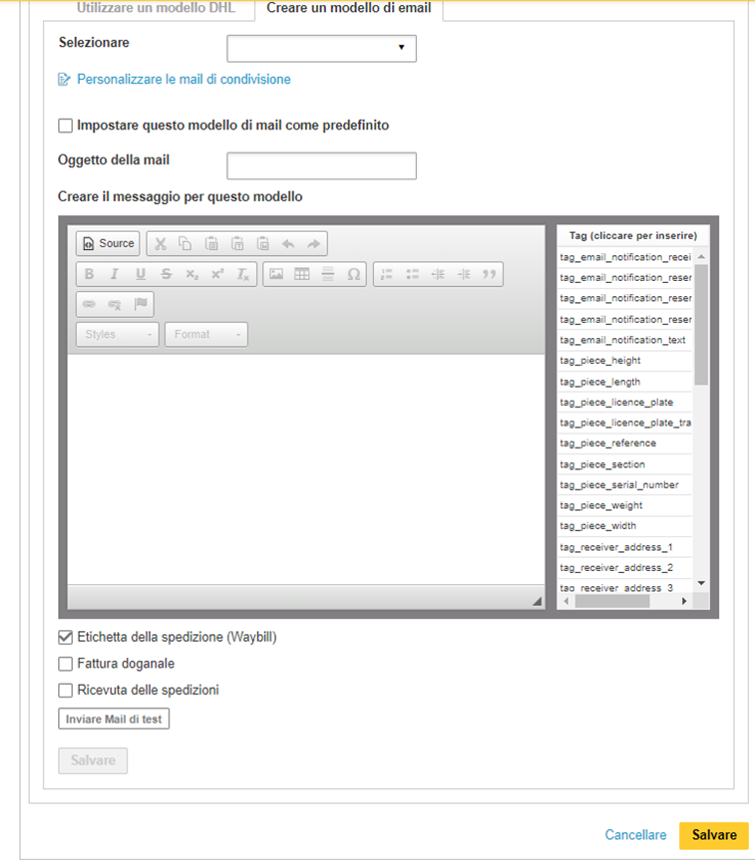
Per confermare cliccare su Salvare.
Impostazioni di spedizione su MyDHL+
Come Impostare le opzioni di pagamento predefinite per un contatto
Accedendo a MyDHL+ tramite il link https://mydhl.express.dhl si può creare una spedizione.
Dopo aver effettuato l’accesso al portale MyDHL+ e inserito Login e Password, è possibile accedere alla Rubrica Indirizzi cliccando su Gestione Spedizioni > Rubrica indirizzi.
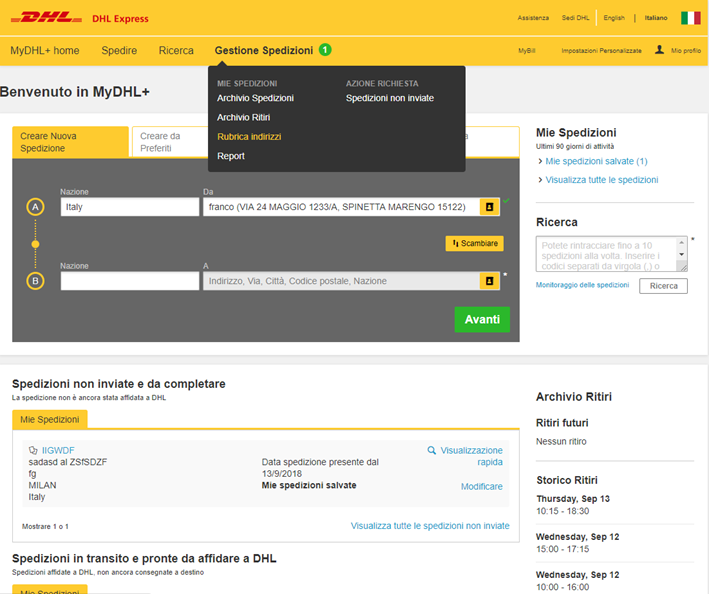
Una volta all’interno della Rubrica Indirizzi, cliccare sul contatto desiderato per aprirlo.
Scorrere verso il basso per trovare la sezione Pagamento e cliccare su Aperto.
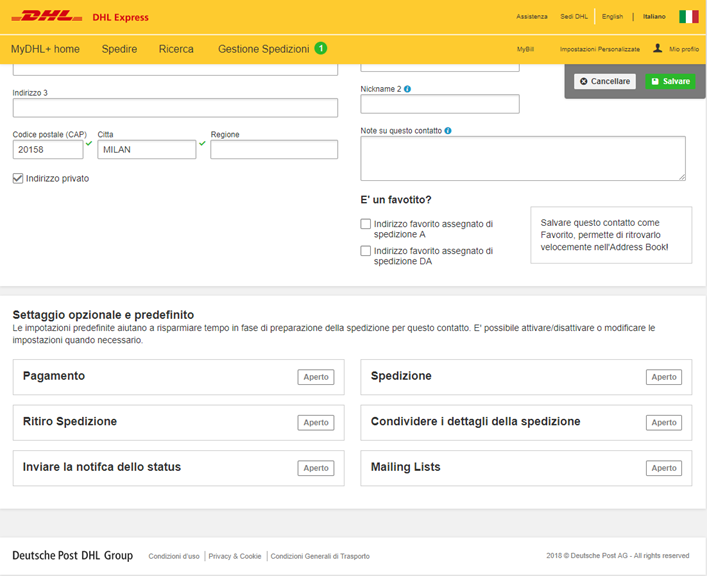
Si aprirà una serie di opzioni di Pagamento da associare al contatto selezionato:
_ Codice Cliente associato al contatto
_ Spese di trasporto
_ Dazi e oneri doganali
_ Condizione commerciale per lo sdoganamento
Modificando le opzioni, si potranno scegliere le impostazioni predefinite per il contatto, tra cui, opzioni di pagamento come le spese a carico del mittente (Porto Franco) o a carico del destinatario (Porto Assegnato).
Per impostare il Porto Assegnato, è necessario che il destinatario abbia un Codice Cliente DHL; in questo caso selezionare "Codice alternativo DHL" nel campo "Costi del trasporto a carico di" e inserirlo.
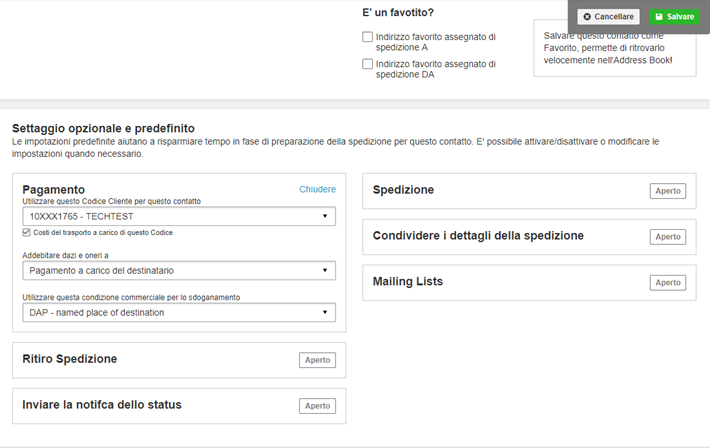
Gestione dei report su MyDHL+
Quali report possono essere consultati su MyDHL+?
Per consultare i report di spedizione, accedere al portale MyDHL+ tramite il link https://mydhl.express.dhl Ciccare su Gestione Spedizioni e selezionare la voce Report.
La pagina mostra una serie di report, tra cui:
- Courier Report
- Report dettagli della spedizione
- Report dettagliato
- Report della spedizione
- Report rubrica indirizzi
Per scaricare ciascun report è necessario cliccare sulle singole voci d’interesse.
MyDHL+ Corporate
MyDHL+ Corporate: Come funziona?
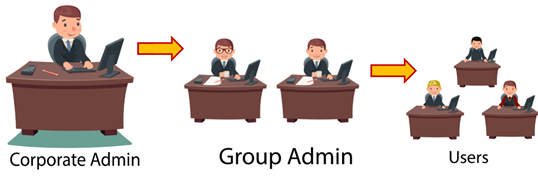
MyDHL+ Corporate è la nuova configurazione che permette alle aziende di decidere quale forma dare alla propria piattaforma business e come organizzare “su misura” il proprio sistema di spedizioni, andando incontro ad ogni tipo di struttura aziendale.
Attraverso una configurazione personalizzata, infatti, il sistema MyDHL+ Corporate offre ai suoi amministratori (individuati all'interno dell'Azienda e denominati Corporate Admin) il controllo centralizzato e la totale visibilità degli account aziendali, della cronologia delle spedizioni e della cronologia dei pagamenti, permettendo così di gestire facilmente più account con funzionalità diverse e di controllare gli accessi degli utenti e il processo di creazione di nuova spedizione.
Gli errori di spedizione possono pertanto essere ridotti drasticamente, impostando un flusso di approvazione della spedizione online.
Utilizzando la funzione Rubrica Indirizzi, inoltre, gli utenti hanno la possibilità di condividere i contatti aziendali con tutta l'Azienda.
Questa funzione riduce drasticamente i tempi di inserimento dati e migliora la puntualità delle consegne.
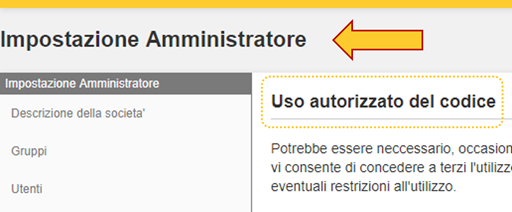
Dopo aver effettuato l’accesso a MyDHL+ tramite il link https://mydhl.express.dhl, effettuare il login come Corporate Admin e seguire il percorso: Impostazione Amministrazione > Uso autorizzato del codice
Qui, il Corporate Admin ha la possibilità di consentire a terzi di utilizzare il proprio Codice Cliente per creare delle spedizioni, ad esempio un fornitore da cui si importa regolarmente, definendo i costi di spedizione, indirizzi ed eventuali restrizioni all'utilizzo.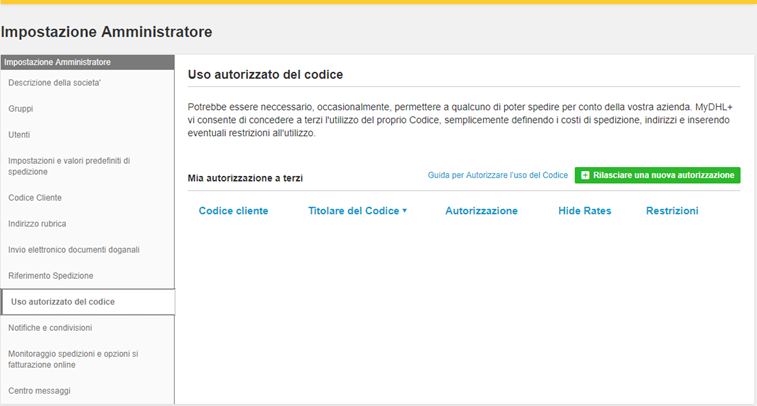
GUARDA IL VIDEO TUTORIAL: "USO AUTORIZZATO DEL CODICE CLIENTE IN MyDHL+"
MyDHL+ Corporate
MyDHL+ Corporate: "Shop to Shop", un modello di business

Si parla di spedizione “Shop to shop” nel caso di un Cliente Corporate che abbia necessità di movimentare la propria merce da un magazzino a un altro magazzino della propria struttura, oppure da un proprio punto vendita a un altro punto vendita.
Ipotizziamo il caso di un’azienda che opera a livello internazionale nell'ambito della moda e che nomineremo “Super Fashion”: la boutique di Berlino ha bisogno di una camicetta particolare, ma ha esaurito la taglia, e per accontentare la sua cliente chiede alla boutique “Super Fashion” di Parigi che ha il capo in questione di preparare la spedizione e di addebitarla sul suo Codice Cliente.
Ogni boutique “Super Fashion” avrà dunque un proprio Codice Cliente, che utilizzerà per pagare la spedizione di merce che richiede agli altri punti vendita.
La struttura Corporate viene creata anche in questo caso “su misura”, a seconda dell’esigenza del Cliente, e la gestione DHL creerà gruppi corrispondenti ai diversi reparti e punti vendita, assegnando a ciascuno il relativo Codice Cliente, dei centri di costo usati all'interno della propria organizzazione e un account per l’accesso personale su MyDHL+.
All'interno del profilo Corporate “Super Fashion” ipotizziamo allora di creare diversi gruppi: uno per le boutique italiane che nomineremo “Super Fashion Italia”, uno per le boutique estere che nomineremo “Boutique Super Fashion”, uno specifico per le attività di gestione che chiameremo “Admin”.
All'interno di ciascun gruppo creeremo poi un’utenza specifica per ciascun punto vendita: in “Super Fashion Italia” avremo ad esempio gli utenti “Super Fashion Milano” e “Super Fashion Roma”, cui potranno accedere i rispettivi commessi per effettuare spedizioni; così, in “Boutique Super Fashion” inseriremo gli utenti corrispondenti a “Boutique Berlino” e “Boutique Parigi”.
A ciascun gruppo assegneremo delle restrizioni in base alle richieste del Cliente (il Corporate Administrator): ad esempio una rubrica indirizzi non modificabile e pre-impostata, la possibilità di utilizzare il Codice Cliente di altre boutique per la modalità di spedizione “Shop to Shop”, oppure di limitarne l’utilizzo solo ad alcuni in base al traffico che i vari negozi devono effettuare.
Assegnare una spedizione con MyDHL+
Come si assegna una spedizione su MyDHL+?
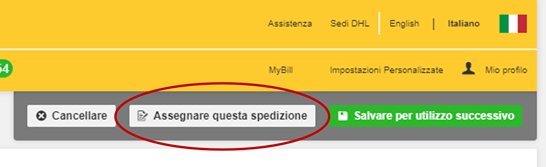
Accedendo a MyDHL+ tramite il link https://mydhl.express.dhl si può creare una spedizione da assegnare a terzi
seguendo il percorso Spedire> Nuova Spedizione.
La spedizione può essere assegnata al proprio mittente (in caso di importazione) o a un terzo, previo salvataggio dello stesso nella Rubrica Indirizzi.
La funzionalità Assegna spedizione offre la possibilità di scegliere se eliminare per il destinatario della nostra assegnazione il login richiesto per eseguire la spedizione con MyDHL+.
Oltre alla convenienza del completamento della spedizione senza login, Assegna spedizione offre anche i seguenti vantaggi:
- Decidere e impostare le restrizioni sulla spedizione che verrà assegnata a terzi.
- Il proprio Codice Cliente può essere mascherato per fornire ulteriore sicurezza.
- Chi assegna verrà informato sull'azione del delegato al completamento (anche in caso di inazione).
- La richiesta di ritiro sarà inviata a DHL solo al completamento della spedizione da parte del beneficiario dell’assegnazione
- Visibilità su tutte le spedizioni assegnate nel menù Gestione Spedizioni.
Spedire nel Mondo con MyDHL+
Export in Australia con MyDHL+
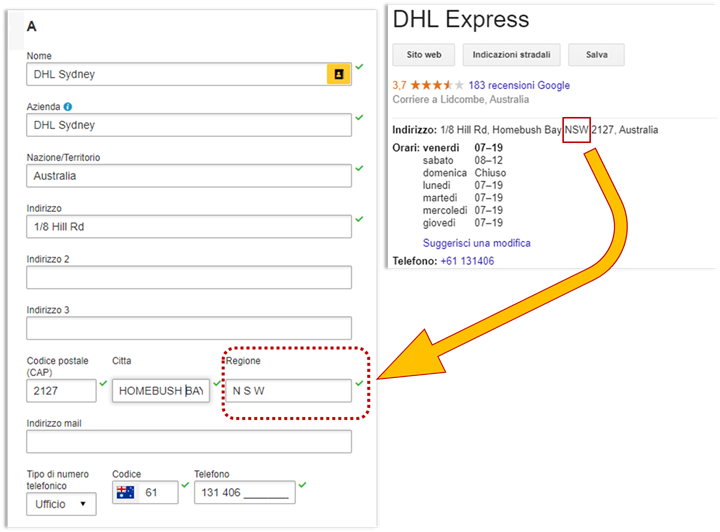
Per Spedizioni Export verso l'Australia, segnaliamo l'obbligatorietà del campo "Regione" nella compilazione dei dati del destinatario e nel salvataggio del contatto nella Rubrica Indirizzi di MyDHL+.
Spedire nel Mondo con MyDHL+
Import dal Brasile con MyDHL+
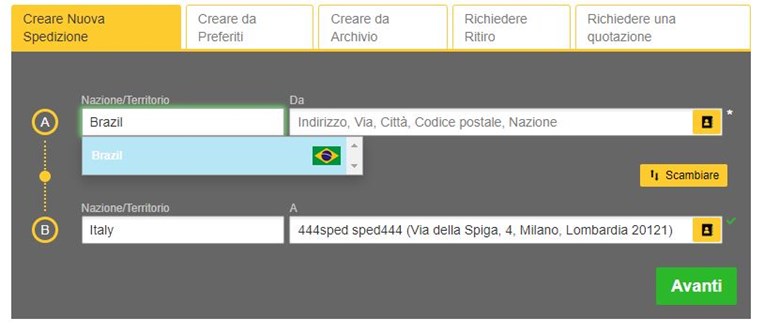
Nel caso di creazione con MyDHL+ di una "Nuova spedizione" in importazione dal Brasile, il pulsante "Scambiare" non può essere utilizzato: 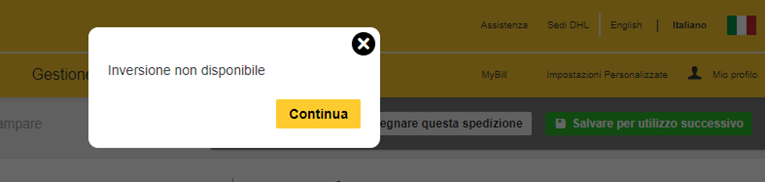
i dettagli del mittente brasiliano vanno dunque inseriti direttamente nella sezione "Spedisci da".
Cancellando dal form l'indirizzo di spedizione predefinito, selezionare Brazil come Nazione di provenienza e inserire i dettagli.
- I campi corrispondenti all’indirizzo seguono un ordine diverso rispetto alle altre Country.
Il codice postale o la città devono essere inseriti per primi per poter essere convalidati con il database delle poste brasiliane (Correios). - Il numero civico è separato rispetto alla riga dell’indirizzo 1.
- Il codice fiscale CPF o la partita IVA CNPJ sono dati obbligatori per tutte le spedizioni. La mancanza del numero di identificazione fiscale può comportare ritardi di sdoganamento e/o la restituzione all’indirizzo di origine.
- Il campo IE/RG corrisponde ad un dato fiscale e la compilazione è facoltativa:
IE: Inscrição Estadual (Registrazione dello stato) è un dato riguardante le persone giuridiche.
RG: Registro Geral (Registrazione generale) è un numero associato alla carta di identità dei cittadini brasiliani.
E' possibile compilare questo campo con la parola "Isento" (oppure "ISENTO" o "isento") che equivale all'indicazione "Esente".
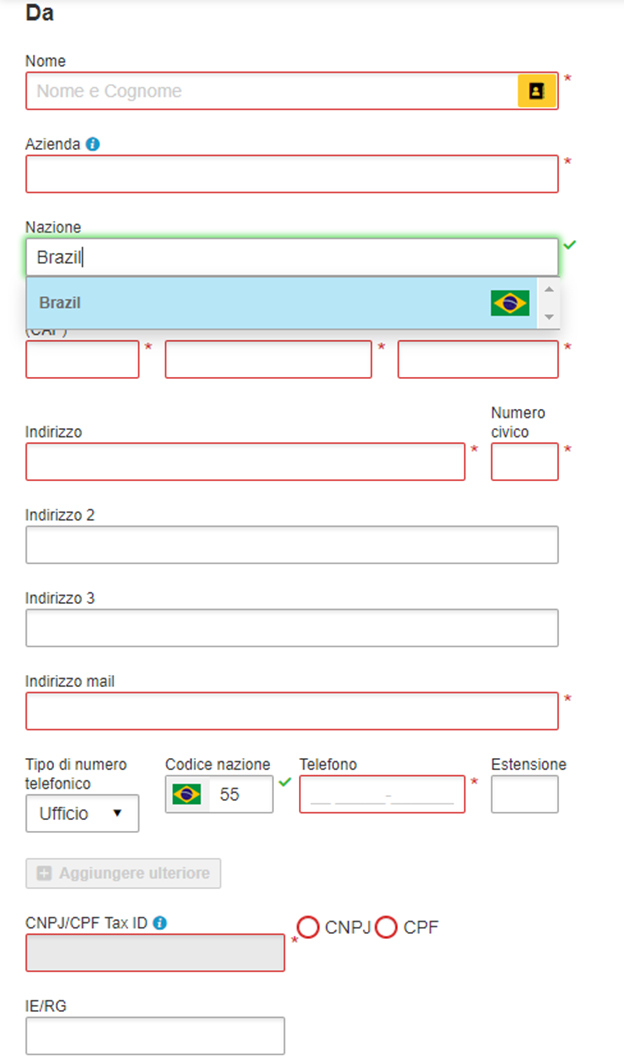
In alternativa, se si dispone di un contatto precedentemente salvato, è possibile selezionare lo spedizioniere brasiliano nella sezione Rubrica Indirizzi attraverso l'apposito box giallo presente nel campo del Nome:

Dopo aver specificato la Nazione, l'importatore viene informato dei requisiti richiesti dal Brasile per la spedizione:
il governo brasiliano richiede fatture elettroniche (Nota Fiscal electronica o NFe) per ogni spedizione di pacchi dal Brasile.
I dettagli NFe possono essere forniti caricando i file Nota Fiscal o inserendo numeri DANFe (chiavi).
Quando si crea un'importazione, è quindi possibile:
* Completare la spedizione e fornire i dettagli NFe
* Assegnare la spedizione al tuo mittente con i dettagli NFe
* Assegnare la spedizione e chiedere al tuo mittente di fornire i dettagli NFe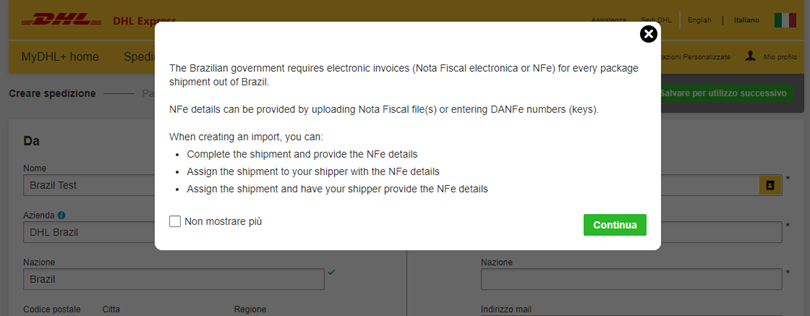
Procedere dunque, completati i dettagli e le caratteristiche (tipologia, imballo, modalità di pagamento, data di partenza) della spedizione, all'assegnazione della spedizione stessa al mittente brasiliano, perché possa fornire i dati della "Nota Fiscal Electronica".
Per "Assegnare la spedizione" in questo caso è possibile sia SEGUIRE IL PERCORSO STANDARD DI ASSEGNAZIONE, cliccando sull'apposito pulsante in evidenza nella pagina di creazione della spedizione, sia completare la preparazione e cliccando sul tasto "Accettare e Continuare".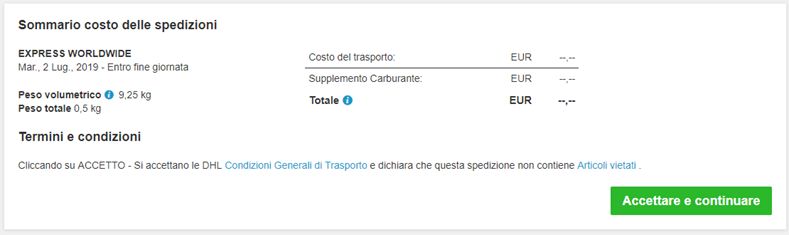
In questo caso si atterrerà sulla pagina dedicata alla "Assegnazione della Spedizione per completare i dettagli della Nota Fiscal Brasiliana":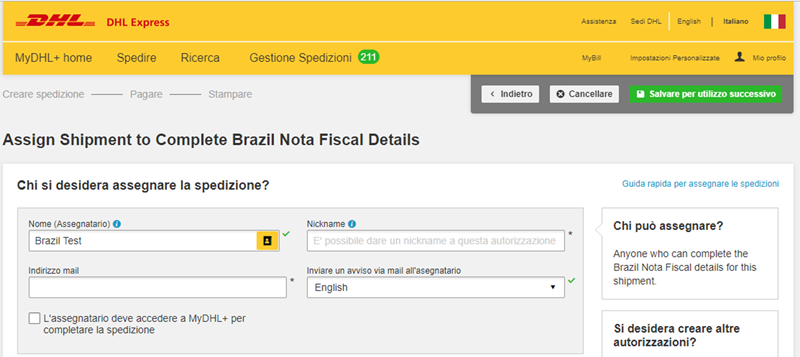
Tramite questo percorso è possibile specificare se assegnare il solo "Completamento dei Dettagli relativi alla Nota Fiscal Brasiliana" (Cliccare su "Complete Brazil Nota Fiscal Details Only"), oppure "Tutti i dettagli della Spedizione" (Cliccare su "Change Any Shipment Details"), selezionando successivamente se assegnare o meno restrizioni su peso e numero di colli.
Infine cliccare sul tasto "Assegnare la spedizione".
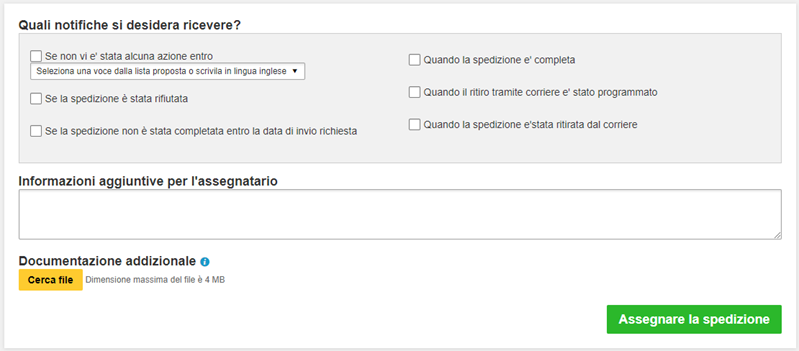
Creazione di una spedizione con MyDHL+ per il Cliente abbonato
Come inserire mittente e destinatario di spedizione Import con MyDHL+?
Accedendo a MyDHL+ tramite il link https://mydhl.express.dhl si può creare anche una spedizione in importazione.
Seguendo il percorso Spedire > Nuova spedizione, si accede alla pagina "Da - A", in cui compilare gli indirizzi di mittente e destinatario.
Per poter creare una spedizione in Import basterà cliccare su: "scambiare"
In automatico il sistema scambierà i dati del mittente con quelli del destinatario
Lista di più indirizzi. E' possibile caricare le mailing list nella Rubrica Indirizzi.
Calcolo del costo di una spedizione che si ottiene inserendo: indirizzi mittente e destinatario, tipo di spedizione, dettagli per l'imballo e metodo di pagamento.
All'interno del processo di creazione di una nuova spedizione con MyDHL+, nella schermata "DA/A" nella quale compilare gli indirizzi di mittente e destinatario, per l'utente registrato è impostato in maniera predefinita il proprio indirizzo come mittenza. Il tasto Scambiare permette di invertire i due soggetti della transazione con un solo click.

