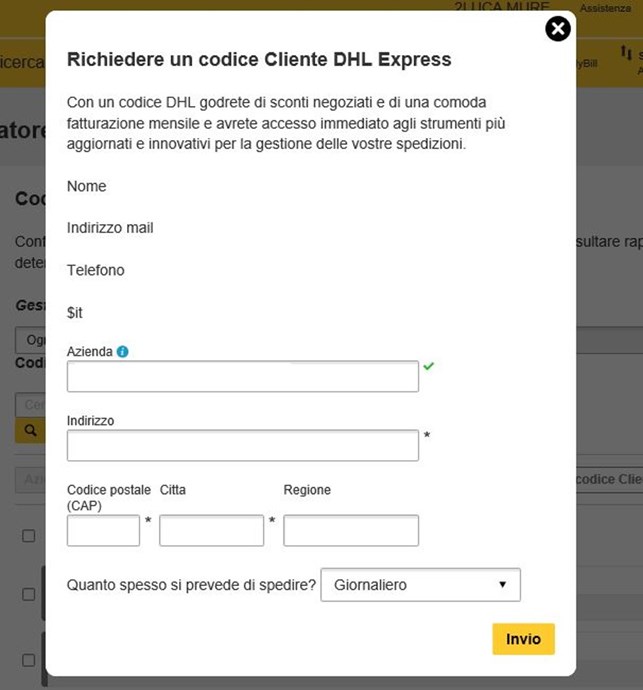Risultati di ricerca
La ricerca per GESTIONE CODICE ha prodotto .

Dopo aver effettuato l’accesso a MyDHL+ tramite il link https://mydhl.express.dhl,
seguire il percorso: Impostazione Amministrazione > Codice Cliente
Il modulo denominato Codice Cliente permette al Corporate Admin di configurare i Codici Cliente della società e determinare chi può utilizzarli: Ognuno, oppure specifici Gruppi ed Utenti.
Selezionare quindi la voce relativa nel menù a tendina “Gestire le impostazioni per”:
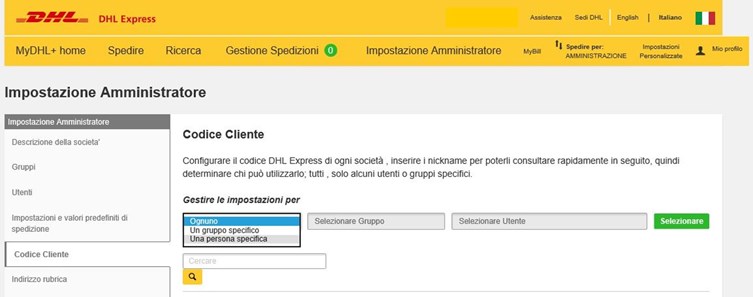
Scegliendo di “Gestire le impostazioni per Ognuno” sarà possibile aggiungere un codice cliente esistente oppure richiederne uno nuovo (es. Codice d’importazione):
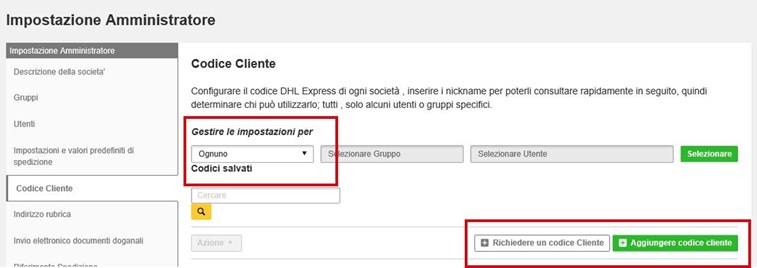
Cliccando su “Aggiungere Codice Cliente” si può digitare un codice esistente, che può essere Codice Mittente (può essere utilizzato per pagare le spese di spedizione) o Codice Pagante (utilizzato per pagare costi di trasporto).
Il Nickname da associare al Codice non è obbligatorio, ma permette una ricerca più rapida.
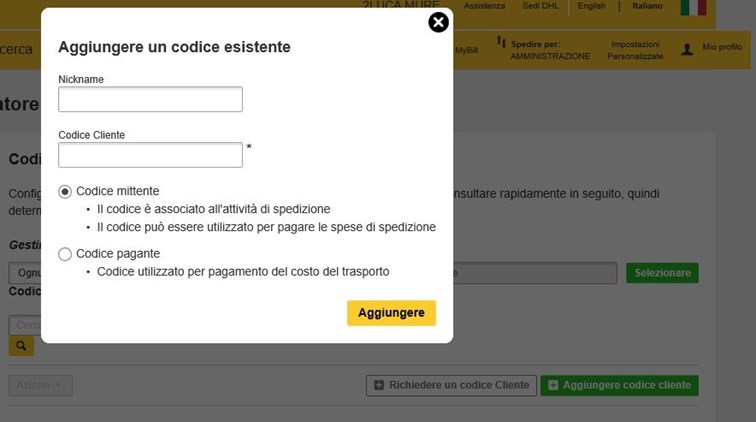
Cliccare su “Richiedere un Codice Cliente” per compilare il relativo modulo e cliccare “Invio”: si verrà al più presto ricontattati dal personale DHL per impostare il nuovo codice.
Impostazioni di spedizione su MyDHL+
Come caricare un Codice Cliente mittente/pagante all'interno del profilo MyDHL+
Accedendo a MyDHL+ tramite il link https://mydhl.express.dhl è possibile aggiungere un Codice Cliente pagante all'interno del proprio account.
Per effettuare questa operazione, cliccare su Impostazioni personalizzate>Miei Codici Cliente e scorrere verso il basso fino a Codici salvati.
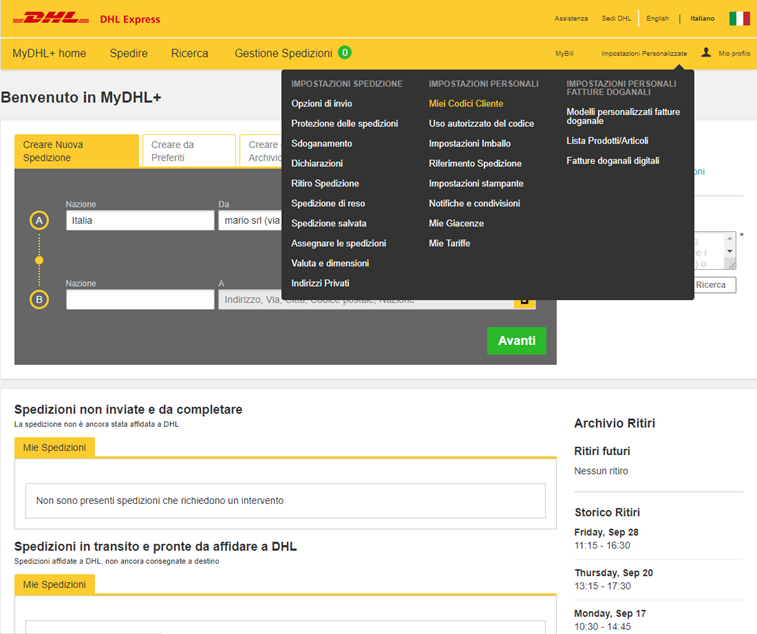
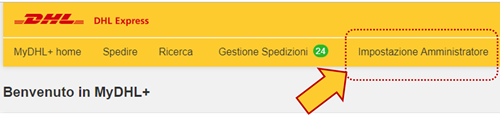
Dopo aver effettuato l’accesso a MyDHL+ tramite il link https://mydhl.express.dhl,
se si è Corporate Admin o Group Admin, seguire il percorso: Impostazione Amministrazione > Codice Cliente
Scegliendo di “Gestire le impostazioni per una persona specifica” all’interno di uno specifico Gruppo, sarà possibile visualizzare i Codici Cliente associati all’Utente ed eventualmente “Disattivare” (e successivamente riattivare) uno o più codici per quello specifico Utente, senza ovviamente cancellarli dal profilo Corporate e dal Gruppo cui l’utente appartiene.
Il Group Admin potrà lavorare solo sugli utenti del proprio gruppo specifico.
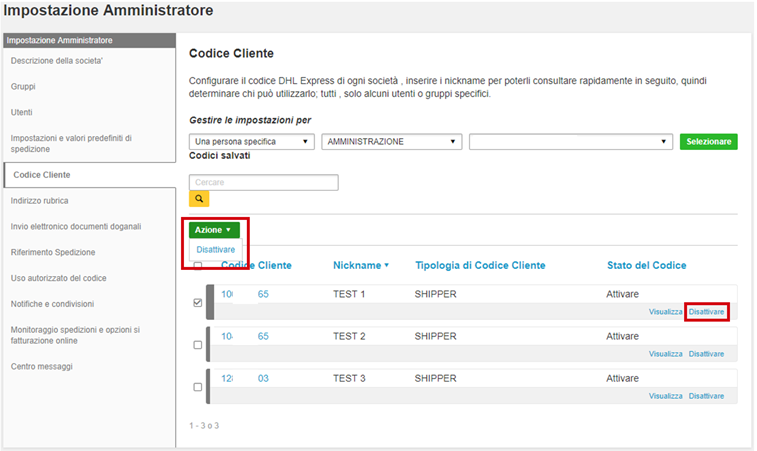
MyDHL+ Corporate
MyDHL+ Corporate: Come creare e gestire gli Utenti?

Dopo aver effettuato l’accesso a MyDHL+ tramite il link https://mydhl.express.dhl, effettuare il login come Corporate Admin e seguire il percorso: Impostazione Amministrazione > Utenti
In questo modulo è possibile aggiungere/creare/migrare gli utenti in un profilo Corporate,
definendo i dettagli di accesso in modo che le persone possano iniziare a spedire e modificare i profili a seconda della necessità.
Esistono più modi per gestire gli utenti in un profilo Corporate.
- Per aggiungere gli utenti uno ad uno, cliccare su: “Aggiungere un nuovo utente”

Nel modulo dedicato sarà possibile:
- Inserire le Informazioni del Contatto del nuovo utente
- Inserire l’Indirizzo mail di Login del nuovo utente, che deve essere un indirizzo non già presente in MyDHL+
- Selezionare se rendere o meno Corp Admin il nuovo utente: anche se è possibile avere più Amministratori Corporate per la vostra azienda, si consiglia di fare attenzione nella creazione di amministratori multipli, per garantire un adeguato livello di controllo e di supervisione per l'uso del Codice.
- Inseirire le “informazioni aziendali” che di default saranno quelle definite dal Corp Admin.
- Nel modulo “Gruppo e Ruolo”, selezionare il Gruppo nel quale inserire il nuovo utente e se renderlo o meno Amministratore del Gruppo.
Cliccando sul riquadro col simbolo “+” è possibile selezionare un ulteriore Gruppo cui aggiungere l’Utente e di cui renderlo eventualmente Amministratore.
Cliccando su “Salvare” in alto a destra nel modulo, all’indirizzo email dell’utente aggiunto viene immediatamente inviata un’email per l’attivazione del profilo:
Per ogni persona che viene progressivamente aggiunta, il suo nome verrà visualizzato nella tabella presente in Impostazione Amministratore > Utenti con lo stato Attivazione in attesa: questo vuol dire che hanno ricevuto un'email da MyDHL+ che notifica loro che sono idonei alla spedizione.
Quando l’utente ha completato l’attivazione con successo, lo stato cambia diventando Attivo (“Attivare” nell’immagine).

- E’ possibile aggiungere utenti anche tramite il tasto “Caricare Utenti”: questa opzione pemette di aggiungere ad un profilo Corporate anche utenti già registati in MyDHL+.
Nota: Gli Utenti possono essere caricati SOLO nel caso che il codice Cliente del caricato sia già presente all'interno del Corporate.
FILE CARICAMENTO UTENTI
Per attivare questa opzione è necessario caricare un file in formato CSV, cliccando sul tasto “Cerca File”:
Compilare il file CSV allegato in alto a destra, secondo i seguenti parametri:
Per modificare un utente esistente, spuntare la casella di fianco all’email selezionata e cliccare a destra alla voce Modifica.
Cliccando invece il tasto Azione è possibile eseguire diverse operazioni sugli utenti selezionati:
1.Modificare il RUOLO dell’Utente.
- CANCELLARE un Utente.
- DISABILITARE un Utente.
- SCARICARE un file CSV collegato all’Utente

Gestione di una spedizione su MyDHL+
Come consultare i dettagli delle spedizioni effettuate?
Accedendo al portale MyDHL+ tramite il link https://mydhl.express.dhl è possibile tracciare una spedizione.
Assegnare una spedizione con MyDHL+
Come si assegna una spedizione su MyDHL+?
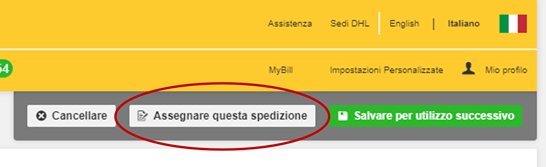
Accedendo a MyDHL+ tramite il link https://mydhl.express.dhl si può creare una spedizione da assegnare a terzi
seguendo il percorso Spedire> Nuova Spedizione.
La spedizione può essere assegnata al proprio mittente (in caso di importazione) o a un terzo, previo salvataggio dello stesso nella Rubrica Indirizzi.
La funzionalità Assegna spedizione offre la possibilità di scegliere se eliminare per il destinatario della nostra assegnazione il login richiesto per eseguire la spedizione con MyDHL+.
Oltre alla convenienza del completamento della spedizione senza login, Assegna spedizione offre anche i seguenti vantaggi:
- Decidere e impostare le restrizioni sulla spedizione che verrà assegnata a terzi.
- Il proprio Codice Cliente può essere mascherato per fornire ulteriore sicurezza.
- Chi assegna verrà informato sull'azione del delegato al completamento (anche in caso di inazione).
- La richiesta di ritiro sarà inviata a DHL solo al completamento della spedizione da parte del beneficiario dell’assegnazione
- Visibilità su tutte le spedizioni assegnate nel menù Gestione Spedizioni.
eSecure
eSecure
DHL eSecure è un servizio di sicurezza avanzato che impedisce l’uso non autorizzato degli account DHL Express per accedere agli strumenti di spedizione e consente la registrazione degli utenti e/o la gestione autonoma delle spedizioni.
Creazione di una spedizione con MyDHL+ per il Cliente abbonato
Come stampare la lettera di vettura da MyDHL+?
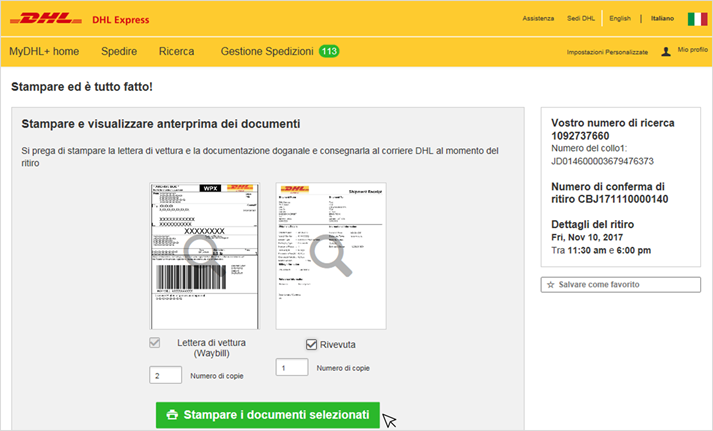
Accedendo a MyDHL+ tramite il link https://mydhl.express.dhl si può creare una spedizione.
Al termine della creazione della spedizione è possibile stampare:
- La lettera di vettura con il codice di ritiro
- La ricevuta delle spedizioni (spuntando l'apposito box sotto l'anteprima di stampa)
Cliccare infine su "Stampare i documenti selezionati".
Nota: A lato destro della pagina è possibile richiedere il ritiro della propria spedizione, nel caso non fosse già stato eseguito negli step precedenti. Inoltre, contrassegnando la voce Salvare come favorito, è possibile ritrovare la propria spedizione all’interno della sezione Gestione delle Spedizioni.
Impostazioni di spedizione su MyDHL+
Come Impostare le opzioni di pagamento predefinite per un contatto
Accedendo a MyDHL+ tramite il link https://mydhl.express.dhl si può creare una spedizione.
Dopo aver effettuato l’accesso al portale MyDHL+ e inserito Login e Password, è possibile accedere alla Rubrica Indirizzi cliccando su Gestione Spedizioni > Rubrica indirizzi.
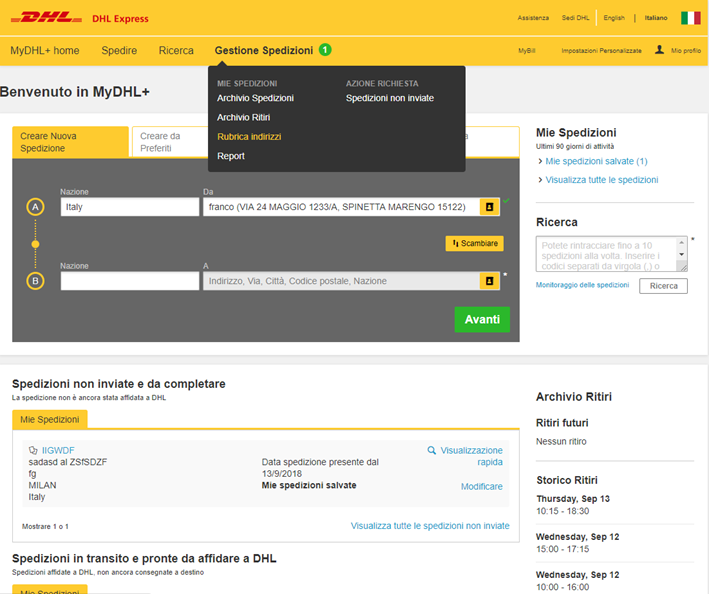
Una volta all’interno della Rubrica Indirizzi, cliccare sul contatto desiderato per aprirlo.
Scorrere verso il basso per trovare la sezione Pagamento e cliccare su Aperto.
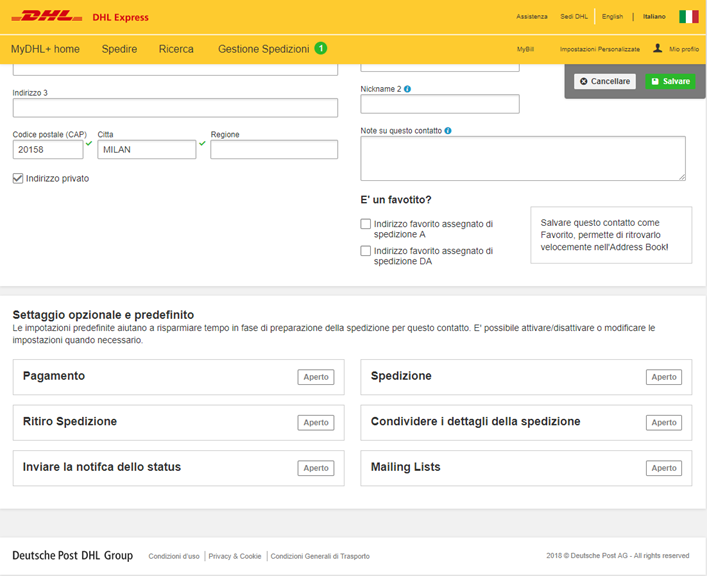
Si aprirà una serie di opzioni di Pagamento da associare al contatto selezionato:
_ Codice Cliente associato al contatto
_ Spese di trasporto
_ Dazi e oneri doganali
_ Condizione commerciale per lo sdoganamento
Modificando le opzioni, si potranno scegliere le impostazioni predefinite per il contatto, tra cui, opzioni di pagamento come le spese a carico del mittente (Porto Franco) o a carico del destinatario (Porto Assegnato).
Per impostare il Porto Assegnato, è necessario che il destinatario abbia un Codice Cliente DHL; in questo caso selezionare "Codice alternativo DHL" nel campo "Costi del trasporto a carico di" e inserirlo.
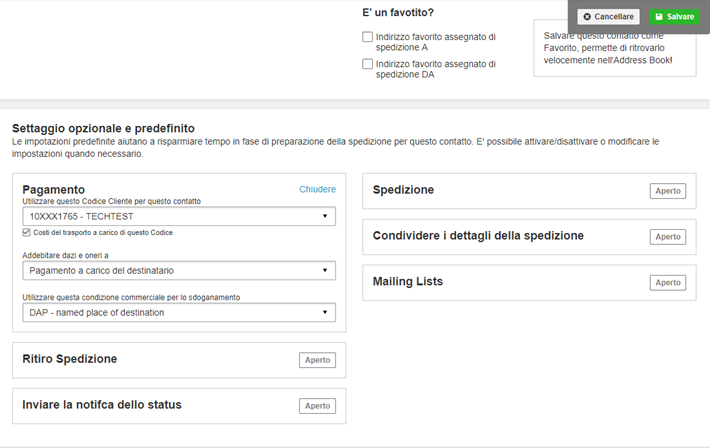
Gestione dei report su MyDHL+
Come creare il Report dettagli della spedizione personalizzato su MyDHL+
1) Cliccare su Gestione Spedizioni e selezionare la voce Report.
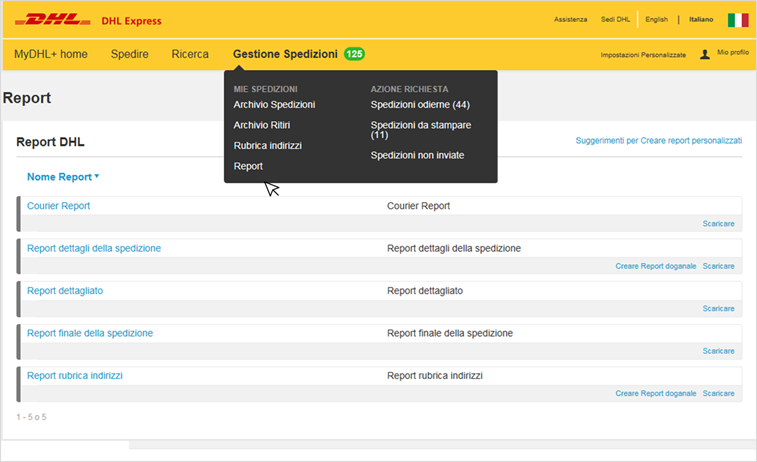
2) Il menu Report Dettagli Spedizione cliccare su Creare Report doganale.
3) Inserire il nome del report e il suo contenuto.
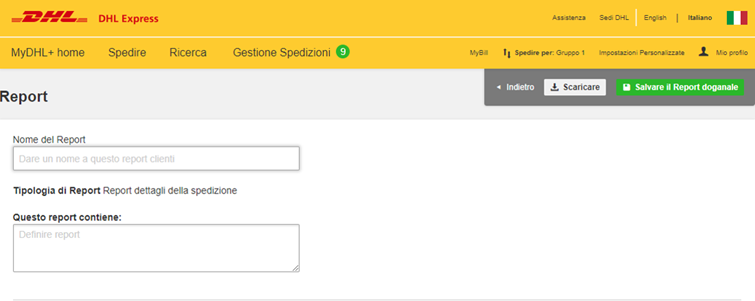
4) Selezionare Intervallo di data, codice cliente (o Selezionare Tutto) e Status spedizione (o Selezionare Tutto).
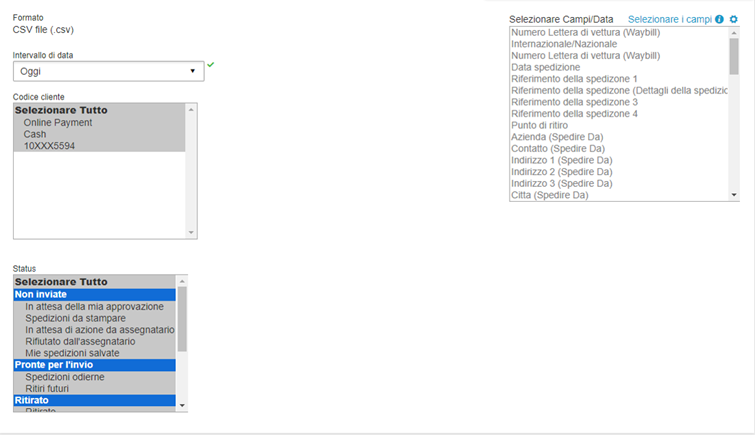
5) A lato destro della pagina, cliccando sulla voce Selezionare i campi, è possibile personalizzare il report, procedendo a:
- Selezionare tutti i campi di interesse che si vogliono avere nel report e eliminare i campi che non devono essere visualizzati, cliccando il tasto elimina.
- Selezionare l’ordine di visualizzazione di ciascun campo utilizzando i pulsanti laterali.
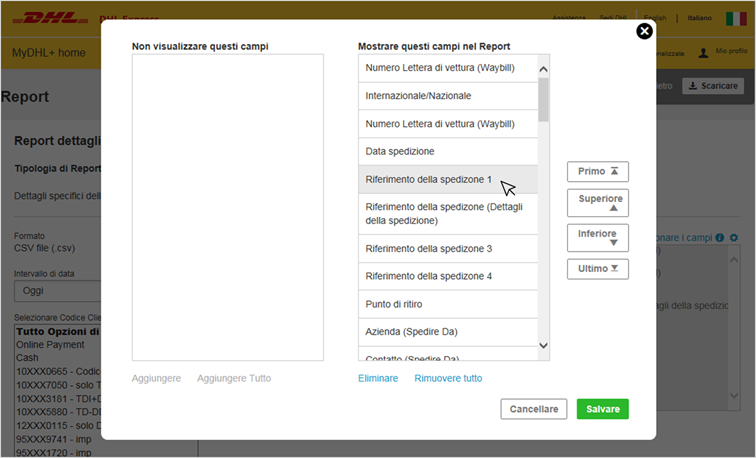
6) Cliccare su Salvare e successivamente su Salvare Report doganale.
Il report personalizzato sarà visibile in corrispondenza della voce Report Doganale Personalizzato e può essere scaricato in formato CSV

Come creare una spedizione di reso su MyDHL+
Come creare una spedizione di reso dall'archivio spedizioni

Accedendo al portale MyDHL+ è possibile programmare una spedizione di reso contestualmente alla creazione della lettera di vettura della spedizione di andata (sia essa EXPORT o IMPORT).
Se però durante il processo di creazione di una spedizione non si è selezionata la creazione di una lettera di vettura di reso, è possibile crearla in un secondo momento.
Accedere a Gestione Spedizioni > Archivio Spedizioni per trovare la spedizione per cui si vuole creare la lettera di vettura di reso.
Una volta trovata la spedizione, cliccare su Creare spedizione di reso.
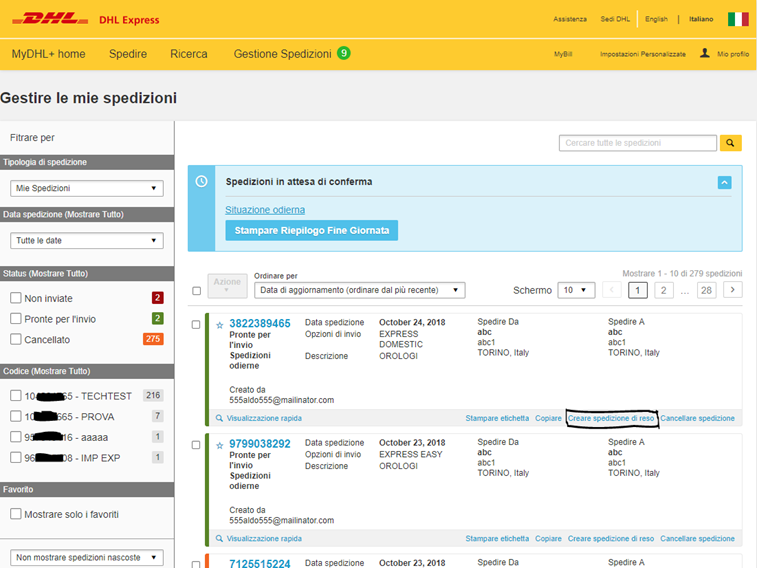
I dettagli della spedizione di reso verranno copiati da quella originale e si avrà la possibilità di scegliere il codice pagante e il servizio.
Verrà inoltre richiesto se inviare o meno la lettera di vettura di reso al destinatario.
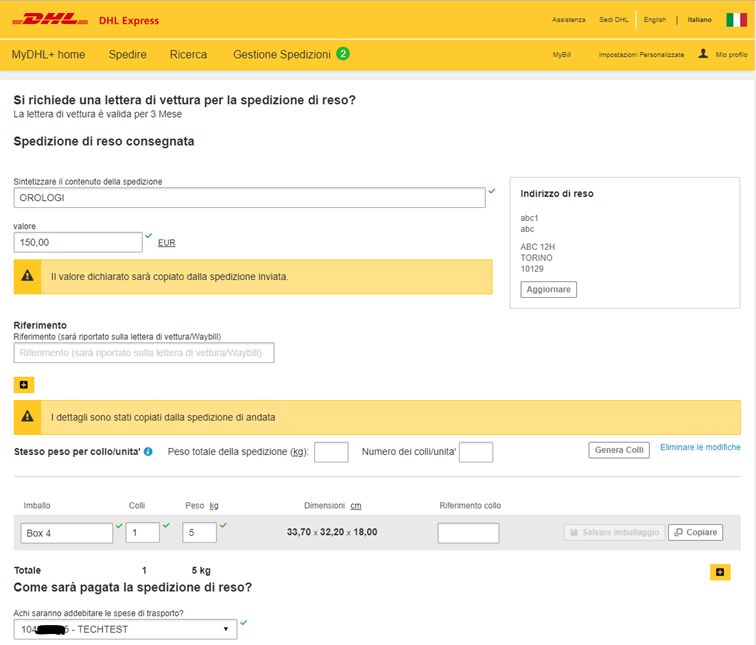
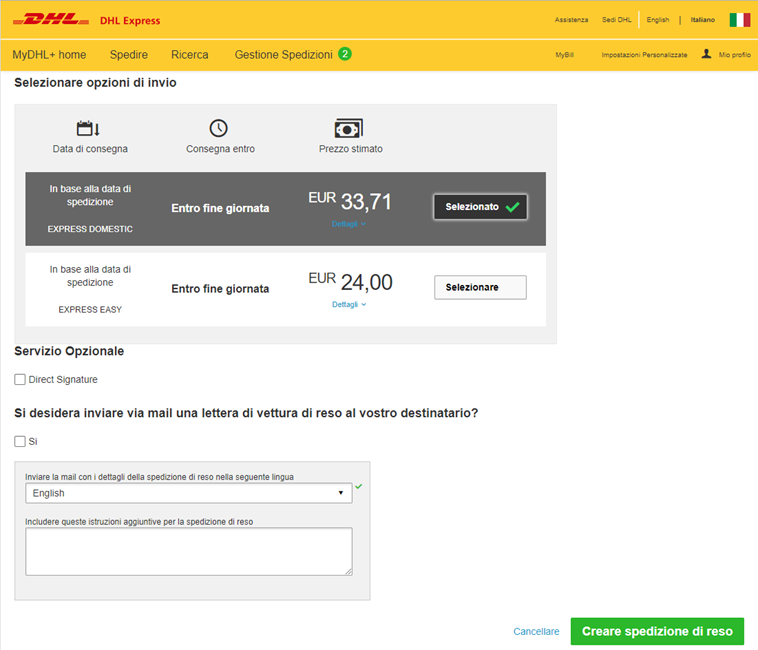
Inserire i dati e cliccare su Creare spedizione di reso.
Caricamento file spedizioni
Esempio Schema personale
Accedendo a https://mydhl.express.dhl si possono importare dei file di spedizioni. Cliccando su Spedire > Caricare un file di Spedizioni
Gestione Schemi - Creare per il futuro
Esempio di uno Schema personale:
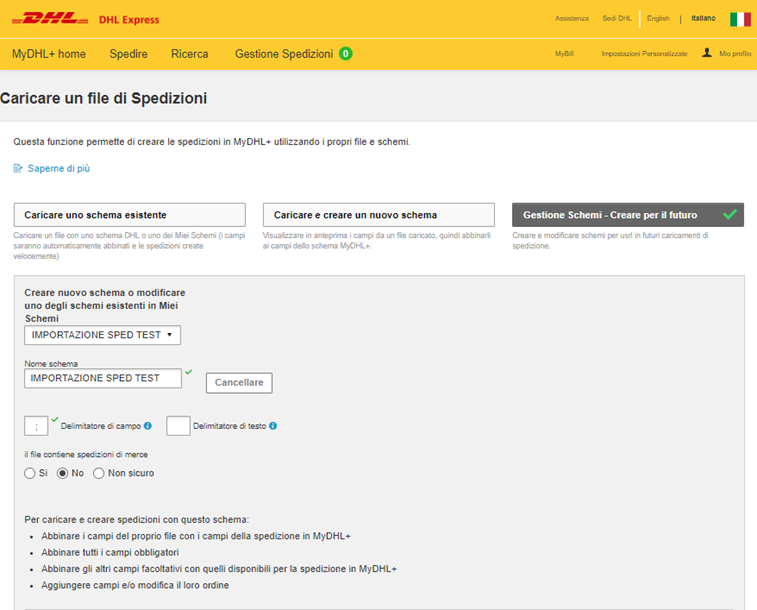
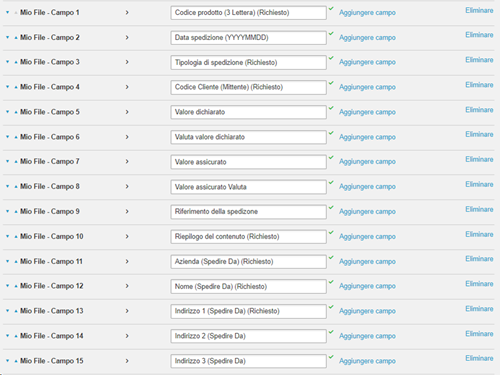

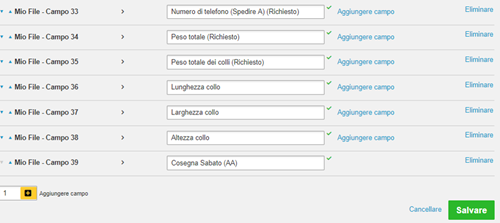
Alla destra di questo contenuto, è possibile effettuare il download del file da caricare nel portale e della tabella dei prodotti DHL (primo campo nello schema).
Attenzione: il file è scaricabile in "xlsx" ma necessita di essere importato in CSV o TXT.
- Per evitare di produrre spedizioni con servizio extra per consegna il sabato, (per destinazioni servite), è necessario mappare lo schema personale inserendo il campo "consegna sabato" (vedi campo 39) e aggiungere la relativa colonna nel file di importazione valorizzandola con la sigla N
- il campo "peso totale dei colli" è in realtà il numero dei colli della spedizione
- modificare la data di spedizione e il codice cliente all'interno del file per farlo funzionare correttamente
-
Per alcune spedizioni internazionali,l'inserimento dello stato in "Provincia/stato" è obbligatorio (esempio: Chicago - Illinois)
Caricamento file spedizioni
Caricare uno schema esistente: Miei schemi
Accedendo a https://mydhl.express.dhl si possono importare dei file di spedizioni. Per accedere cliccare su Spedire > Caricare un file di Spedizioni
Caricare uno schema esistente:

Cliccando su questa opzione, il sistema chiede di selezionare uno schema tra:
- Schema standard MyDHL+: questo schema di mappatura dei dati supporta tutte le funzionalità di MyDHL+ ed è l’opzione predefinita consigliata.
- Schema Intraship: questo schema di mappatura dei dati supporta il formato di file utilizzato dai clienti Intraship per consentire loro di continuare a spedire con DHL senza modifiche importanti ai loro schemi.
- Miei Schemi: questa funzione consente ai Clienti di usare il proprio file precedentemente salvato.
Miei schemi
Selezionare uno schema precedentemente salvato tramite le funzioni “Caricare e creare un nuovo schema / Gestione Schemi-Creare per il futuro”.
_ Scegliere se usare l’indirizzo mittente presente nel file oppure sceglierne uno dalla rubrica
_ Decidere se usare il codice Cliente presente nel file oppure scegliere tra quelli caricati nel profilo
_ Segnalare se il file contiene intestazioni di colonna e selezionare la codifica dei caratteri (UTF-8 se non sicuri)
_ Selezionare il file
_ Caricare il file (hard validation)
_ Cliccare su Processare le spedizioni (soft validation)
Se il caricamento funziona per tutte le spedizioni viene visualizzato il messaggio “Successo” in verde che consente di andare direttamente alla “Gestione Spedizioni” per stampare le lettere di vettura.

Se ci sono spedizioni che contengono errori all’interno, il sistema lo segnala con il messaggio “Incompleto” in rosso mostrando nel dettaglio quali sono le correzioni da effettuare. In questo caso è necessario cliccare su “Revisione e modifica delle spedizioni” per correggere le spedizioni.

IMPORTANTE: SE SI HA LA NECESSITà DI FAR PARTIRE DELLE SPEDIZIONI, IL GIOVEDì DOPO L'ORARIO DI CUT OFF O IL VENERDì CARICANDO UN FILE DI SPEDIZIONI, PER EVITARE CHE IL SISTEMA FORNISCA IN AUTOMATICO LA CONSEGNA AL SABATO, è NECESSARIO INSERIRE NEL FILE LA DATA DEL LUNEDì SUCCESSIVO. LA LETTERA DI VETTURA SARà COMUNQUE VALIDA E MANIFESTATA IMMEDIATAMENTE PER ESSERE RITIRATA DAL CORRIERE.
MyDHL+ Corporate
MyDHL+ Corporate: "Shop to Shop", un modello di business

Si parla di spedizione “Shop to shop” nel caso di un Cliente Corporate che abbia necessità di movimentare la propria merce da un magazzino a un altro magazzino della propria struttura, oppure da un proprio punto vendita a un altro punto vendita.
Ipotizziamo il caso di un’azienda che opera a livello internazionale nell'ambito della moda e che nomineremo “Super Fashion”: la boutique di Berlino ha bisogno di una camicetta particolare, ma ha esaurito la taglia, e per accontentare la sua cliente chiede alla boutique “Super Fashion” di Parigi che ha il capo in questione di preparare la spedizione e di addebitarla sul suo Codice Cliente.
Ogni boutique “Super Fashion” avrà dunque un proprio Codice Cliente, che utilizzerà per pagare la spedizione di merce che richiede agli altri punti vendita.
La struttura Corporate viene creata anche in questo caso “su misura”, a seconda dell’esigenza del Cliente, e la gestione DHL creerà gruppi corrispondenti ai diversi reparti e punti vendita, assegnando a ciascuno il relativo Codice Cliente, dei centri di costo usati all'interno della propria organizzazione e un account per l’accesso personale su MyDHL+.
All'interno del profilo Corporate “Super Fashion” ipotizziamo allora di creare diversi gruppi: uno per le boutique italiane che nomineremo “Super Fashion Italia”, uno per le boutique estere che nomineremo “Boutique Super Fashion”, uno specifico per le attività di gestione che chiameremo “Admin”.
All'interno di ciascun gruppo creeremo poi un’utenza specifica per ciascun punto vendita: in “Super Fashion Italia” avremo ad esempio gli utenti “Super Fashion Milano” e “Super Fashion Roma”, cui potranno accedere i rispettivi commessi per effettuare spedizioni; così, in “Boutique Super Fashion” inseriremo gli utenti corrispondenti a “Boutique Berlino” e “Boutique Parigi”.
A ciascun gruppo assegneremo delle restrizioni in base alle richieste del Cliente (il Corporate Administrator): ad esempio una rubrica indirizzi non modificabile e pre-impostata, la possibilità di utilizzare il Codice Cliente di altre boutique per la modalità di spedizione “Shop to Shop”, oppure di limitarne l’utilizzo solo ad alcuni in base al traffico che i vari negozi devono effettuare.
Introduzione a MyBill
Quali sono le novità introdotte da MyBill?
Il portale MyBill
Grazie a MyBill è possibile mantenere il pieno controllo di tutti i propri Codice Cliente DHL in modo semplice ed efficace, tramite un unico portale reperibile online 24 ore su 24. MyBill è ricco di nuove funzionalità, pensate per soddisfare le esigenze dei clienti, facilitandoli nella gestione delle Fatture DHL.
Le nuove funzionalità di MyBill
Le innovazioni introdotte da MyBill permettono ai clienti registrati di:
- ricevere notifiche tramite posta elettronica sulle nuove Fatture DHL
- effettuare pagamenti sicuri online con Carta di Credito o Bonifico Bancario di una o più Fatture contemporaneamente
- visualizzare lo stato delle Fatture e visionare lo storico dei pagamenti
- visualizzare e scaricare copie di tutte le Fatture in formato PDF, XML, CSV e CSV concatenati personalizzabili
- visualizzare e scaricare la Documentazione di Supporto (ad esempio le Lettere di Vettura) in formato PDF e visualizzare lo stato delle spedizioni tramite la funzionalità di tracking
- scaricare Reportistiche su Fatture e transazioni in formato foglio elettronico
- effettuare contestazioni sulle singole Fatture
- gestire nuovi Login per utenti interni tramite un Profilo di amministrazione aziendale
I vantaggi di MyBill
I principali vantaggi di MyBill sono:
- la possibilità di visualizzare e scaricare le proprie Fatture DHL in modo facile e veloce, da un unico punto di accesso
- la possibilità di effettuare pagamenti online sicuri con Carta di Credito o Bonifico Bancario, in pochi semplici passi
- la possibilità di accedere all'Archivio delle Fatture e reperire le copie Fatture e documenti a essi collegati, 24 ore su 24
- la possibilità di avere una visione complessiva sulla propria contabilità con DHL
Caricamento file spedizioni
Caricare uno schema esistente: Schema standard MyDHL+
Accedendo a https://mydhl.express.dhl si possono importare dei file di spedizioni. Per accedere cliccare su Spedire > Caricare un file di Spedizioni
Caricare uno schema esistente:

Cliccando su questa opzione, il sistema chiede di selezionare uno schema tra:
- Schema standard MyDHL+: questo schema di mappatura dei dati supporta tutte le funzionalità di MyDHL+ ed è l’opzione predefinita consigliata.
- Schema Intraship: questo schema di mappatura dei dati supporta il formato di file utilizzato dai clienti Intraship per consentire loro di continuare a spedire con DHL senza modifiche importanti ai loro schemi.
- Miei Schemi: questa funzione consente ai Clienti di usare il proprio file precedentemente salvato.
Schema standard MyDHL+
_ Scegliere se usare l’indirizzo mittente presente nel file oppure sceglierne uno dalla rubrica
_ Decidere se usare il codice Cliente presente nel file oppure scegliere tra quelli caricati nel profilo
_ Segnalare se il file contiene intestazioni di colonna e selezionare la codifica dei caratteri (UTF-8 se non sicuri)
_ Selezionare il file
_ Caricare il file (hard validation)
_ Cliccare su Processare le spedizioni (soft validation)
Se il caricamento funziona per tutte le spedizioni viene visualizzato il messaggio “Successo” in verde che consente di andare direttamente alla “Gestione Spedizioni” per stampare le lettere di vettura.

Se ci sono spedizioni che contengono errori all’interno, il sistema lo segnala con il messaggio “Incompleto” in rosso mostrando nel dettaglio quali sono le correzioni da effettuare. In questo caso è necessario cliccare su “Revisione e modifica delle spedizioni” per correggere le spedizioni.
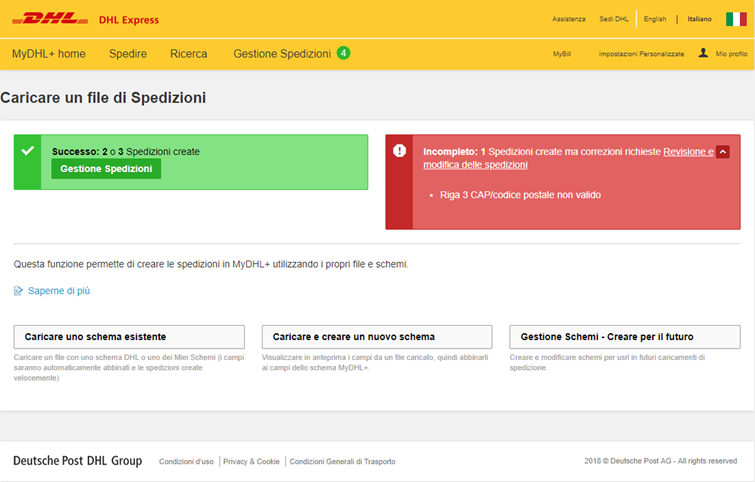
Nella colonna di destra presente in questo contenuto è possibile scaricare lo Schema standard MyDHL+ (file esempio in cui va cambiata la data di spedizione per renderlo funzionante)
Caricamento file spedizioni
Caricare uno schema esistente: Schema Intraship
Accedendo a https://mydhl.express.dhl si possono importare dei file di spedizioni. Per accedere cliccare su Spedire > Caricare un file di Spedizioni
Caricare uno schema esistente:

Cliccando su questa opzione, il sistema chiede di selezionare uno schema tra:
- Schema standard MyDHL+: questo schema di mappatura dei dati supporta tutte le funzionalità di MyDHL+ ed è l’opzione predefinita consigliata.
- Schema Intraship: questo schema di mappatura dei dati supporta il formato di file utilizzato dai clienti Intraship per consentire loro di continuare a spedire con DHL senza modifiche importanti ai loro schemi.
- Miei Schemi: questa funzione consente ai Clienti di usare il proprio file precedentemente salvato.
Schema Intraship
_ Scegliere se usare l’indirizzo mittente presente nel file oppure sceglierne uno dalla rubrica
_ Decidere se usare il codice Cliente presente nel file oppure scegliere tra quelli caricati nel profilo
_ Segnalare se il file contiene intestazioni di colonna e selezionare la codifica dei caratteri (UTF-8 se non sicuri)
_ Selezionare il file
_ Caricare il file (hard validation)
_ Cliccare su Processare le spedizioni (soft validation)
Se il caricamento funziona per tutte le spedizioni viene visualizzato il messaggio “Successo” in verde che consente di andare direttamente alla “Gestione Spedizioni” per stampare le lettere di vettura.

Se ci sono spedizioni che contengono errori all’interno, il sistema lo segnala con il messaggio “Incompleto” in rosso mostrando nel dettaglio quali sono le correzioni da effettuare. In questo caso è necessario cliccare su “Revisione e modifica delle spedizioni” per correggere le spedizioni.

Nella colonna di destra presente in questo contenuto è possibile scaricare lo Schema intraship (file esempio in cui va cambiata la data di spedizione per renderlo funzionante)
MyDHL+ Corporate
MyDHL+ Corporate: Report
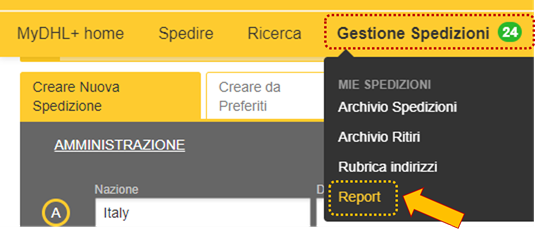
Effettuato l’accesso a MyDHL+ tramite il link https://mydhl.express.dhl, eseguire il login come Corporate Admin e seguire il percorso: Gestione Spedizioni > Report
Il Corporate Admin, oltre ai report che può consultare il single user, ha la possibilità di personalizzare e scaricare i seguenti report:
- Report Amministratori – per nominativo
- Report Approvazioni
- Report Codice Cliente – per utente
- Report Corporate account – utente migrato
- Report storico ritiri
- Report riferimento spedizione – per utente
Report Amministratori – per nominativo
Questo report contiene tutto lo storico delle modifiche effettuate dal Corp admin: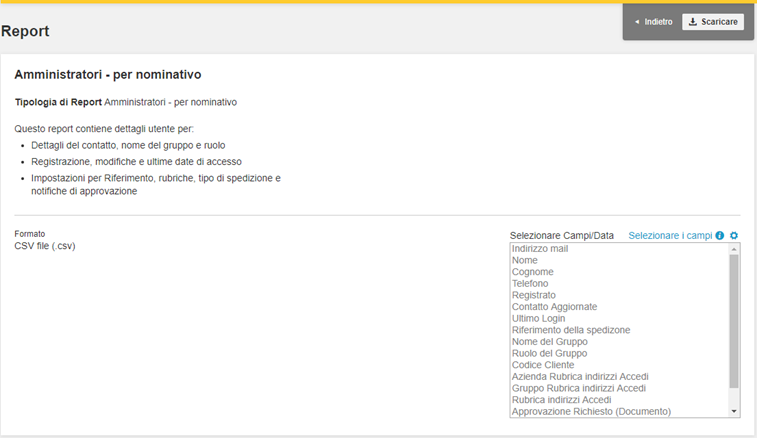
Selezionare i campi per scegliere quali saranno le colonne presenti nel nostro file CSV.
I campi desiderati dovranno essere presenti nella colonna di destra (Mostrare questi campi nel report).
Terminata la selezione, fare clic su Salvare; una volta salvati i campi, cliccare su Scaricare (prima schermata) per effettuare il download in CSV del report.
Report Approvazioni
Questo report contiene le seguenti informazioni:
_Richieste di approvazione spedizione (per gruppo)
_Dettagli approvazione o rifiuto
_Dettagli della spedizione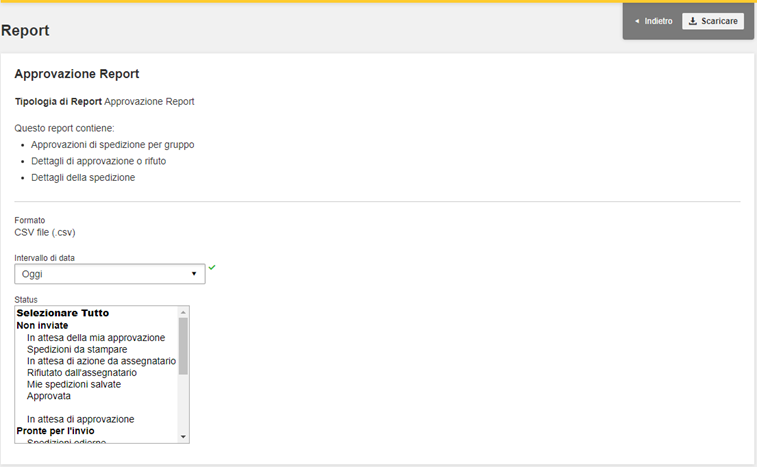
Selezionare l’intervallo di data, lo Status delle spedizioni che si desidera includere nel report e fare clic su Scaricare per effettuare il download del CSV.
Report Codice Cliente – per utente
Questo report contiene le informazioni riguardanti i Codici Cliente attivi per singolo user.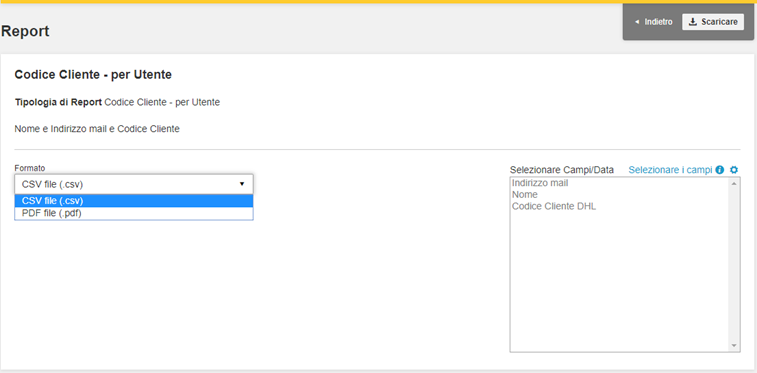
Selezionare il Formato, i campi desiderati e fare clic su Scaricare per ottenere il file CSV o PDF.
Report Corporate account – utente migrato
Questo report contiene i dettagli degli utenti che erano già registrati in MyDHL+ e che sono stati “inseriti” nel Corporate tramite la funzione Caricare Utenti.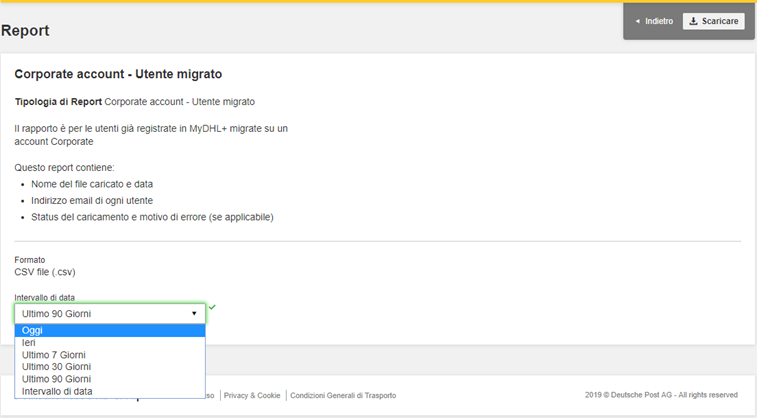
Selezionare l’intervallo di data desiderato e cliccare su Scaricare per ottenere il file CSV.
Report storico ritiri
Questo report contiene tutti i dettagli dello storico dei ritiri prenotati nell’intervallo di data scelto.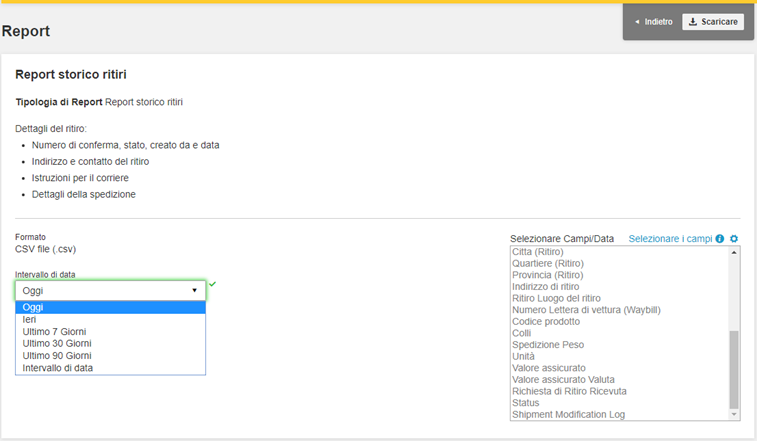
Selezionare l’intervallo di data desiderato e Selezionare i campi da includere nel file CSV.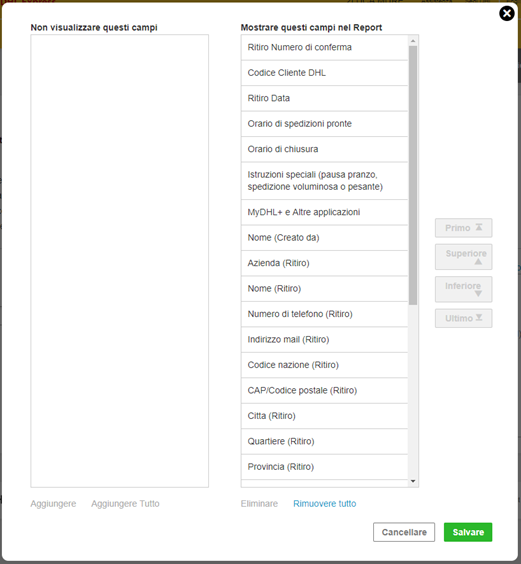
I campi desiderati dovranno essere presenti nella colonna di destra (Mostrare questi campi nel report).
Terminata la selezione, fare clic su Salvare; una volta salvati i campi, cliccare su Scaricare (prima schermata) per effettuare il download in CSV del report.
Report riferimento spedizione – per utente
Questo report contiene tutti i riferimenti spedizione per singolo utente all’interno del Corporate.
Selezionare il Formato, i campi desiderati e fare clic su Scaricare per ottenere il file CSV o PDF.