Risultati di ricerca
La ricerca per file ha prodotto .
Caricamento file spedizioni
Caricare un file di spedizioni: tre tipologie
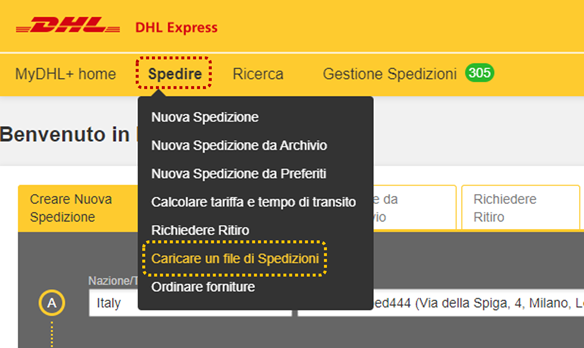
Accedendo a MyDHL+ dall'indirizzo https://mydhl.express.dhl ed effettuando il login, si possono importare dei file di spedizioni.
Per accedere cliccare su:
Spedire > Caricare un file di Spedizioni
L’importazione di un file di spedizioni consente il caricamento di un file in formato CSV o XML che contenga tutti i dati necessari per generare una o più spedizioni.
Queste tipologie file vengono solitamente generate dai sistemi dei Clienti.
Dopo essere stati caricati, vengono convalidati da MyDHL+, che genera le spedizioni specificate nel file.
MyDHL+ offre 3 opzioni per l’importazione dei file di spedizioni:
- Caricare uno schema esistente: Caricare un file con uno schema DHL o uno dei Miei Schemi
- Caricare e creare un nuovo schema: Caricare un file personale e mapparlo con i campi dello schema MyDHL+
- Gestione Schemi – Creare per il futuro: Modificare la mappatura di uno schema esistente o crearne uno nuovo
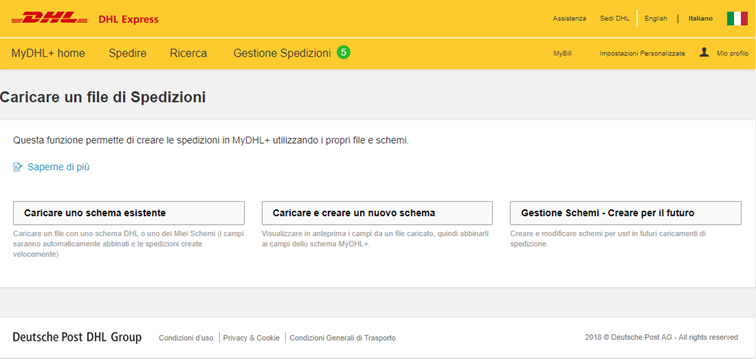
Gestione Fatture
Come personalizzare i file CSV?
Tramite MyBill, è possibile scaricare più Fatture contemporaneamente in formato CSV personalizzato. Questo significa che si ha la possibilità di raggruppare in un unico file i dati desiderati di Fatture diverse, impostandone l'ordine più adatto alle proprie esigenze. Per effettuare il Download di un CSV personalizzato, vengono illustrati di seguito i passi.
Gestione rubrica indirizzi su MyDHL+
Caricamento Contatti: Caricamento file personale
Accedendo a https://mydhl.express.dhl si possono aggiungere i contatti nella Rubrica. Per accedere cliccare su Gestione Spedizioni > Rubrica Indirizzi.
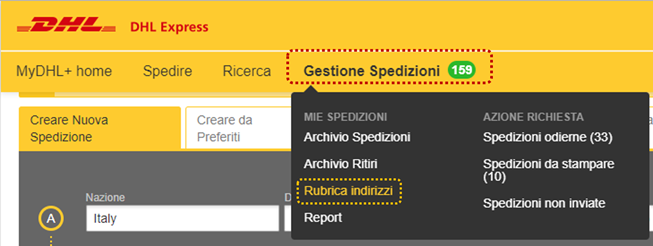
Una volta all’interno della Rubrica Indirizzi, cliccare su Caricare i Contatti per visualizzare le nostre opzioni di caricamento:
- Caricamento file personale
- Caricamento file personale con abbinamento campi allo schema MyDHL+
- Creazione o modifica opzioni di caricamento per il futuro
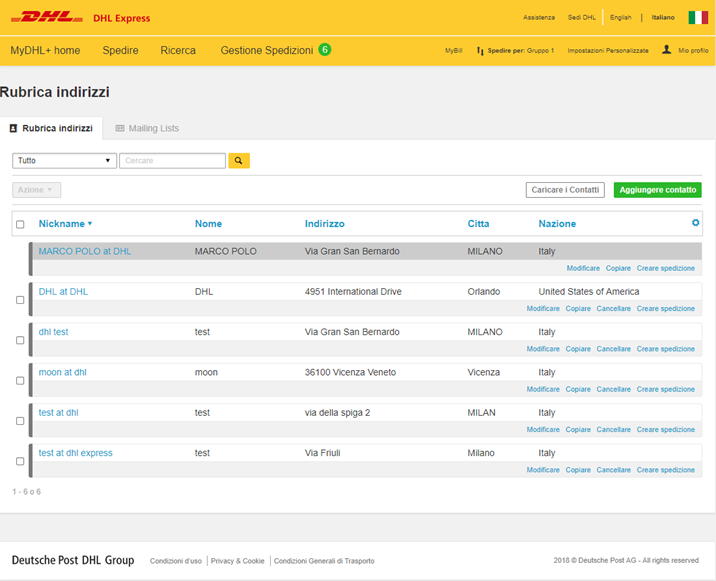
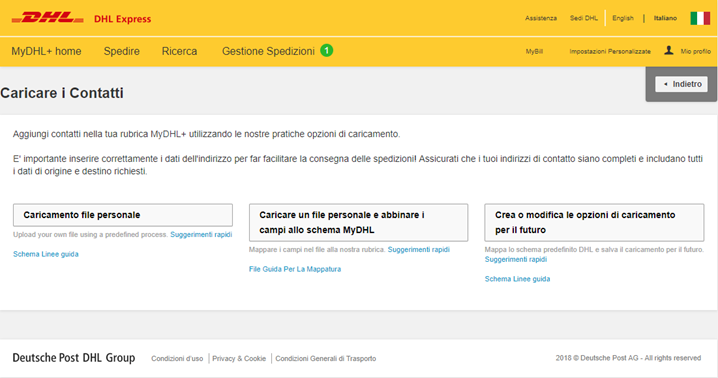
Cliccando su Caricamento File Personale selezionare lo schema desiderato tra lo schema “MyDHL+ Caricare” e lo schema personale precedentemente salvato (vedi procedura dal menù Crea o Modifica le opzioni di caricamento) dal menù Caricare Opzione.
Attenzione! Salvare il file in formato CSV delimitato da virgola*
- Controllare se il file personale contiene una riga d'intestazione e seleziona. l’opzione.
- Verificare se i dettagli devono essere troncati. Se il file contiene dati che superano il limite di caratteri, il caricamento avrà esito negativo. Per evitare questo, è possibile selezionare di troncare automaticamente i dati al raggiungimento del limite di caratteri durante il processo di caricamento. Per esempio, se sono presenti più di 50 caratteri (spazi inclusi) nel nostro campo e il limite è 40, saranno caricati i primi 40 caratteri.
- Selezionare il set di caratteri, se non sei sicuro seleziona UTF-8.
- Selezionare e caricare il file personale.
N.B. Il prefisso del numero di telefono deve essere quello internazionale e non deve avere il "+" o altri simboli
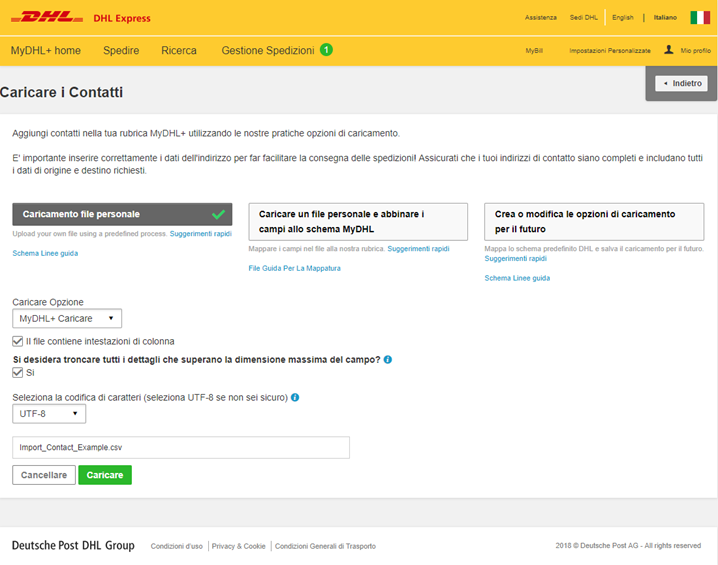
Clicca qui per consultare lo Schema Linee Guida
Dopo aver effettuato il caricamento del file personale, il sistema mostrerà l'esito con i contatti caricati con successo e gli eventuali errori. Cliccando su Scaricare i dettagli si esegue il download di un file in formato .txt con il dettaglio degli errori.
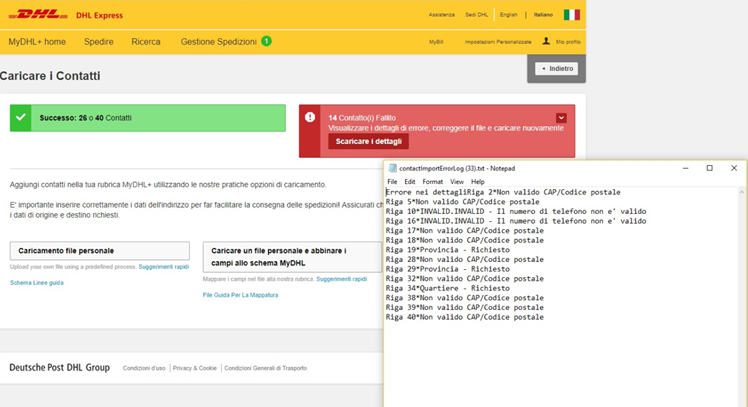
Gestione rubrica indirizzi su MyDHL+
Caricamento Contatti: Caricamento file personale abbinando i campi allo schema MyDHL
Accedendo a https://mydhl.express.dhl si possono aggiungere i contatti nella rubrica. Per accedere cliccare su Gestione Spedizioni > Rubrica Indirizzi.
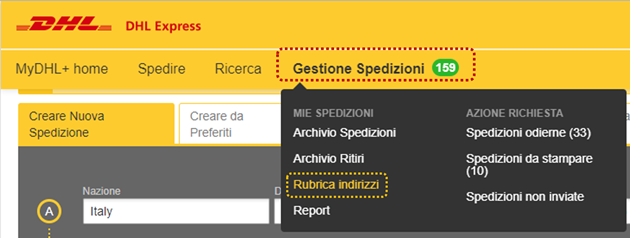
Una volta all’interno della Rubrica Indirizzi, cliccare su Caricare i Contatti per visualizzare le nostre opzioni di caricamento:
- Caricamento file personale
- Caricamento file personale con abbinamento campi allo schema MyDHL+
- Creazione o modifica opzioni di caricamento per il futuro
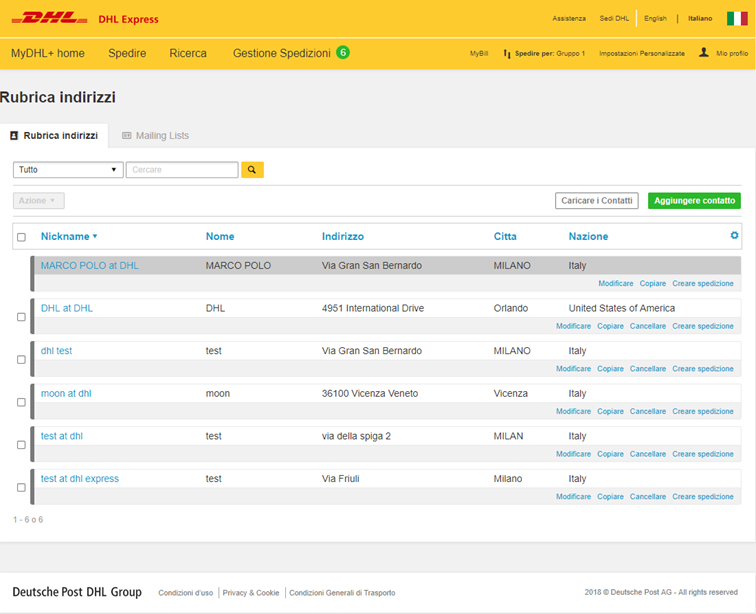

Cliccando su Caricare un file personale e abbinare i campi allo schema MyDHL, impostare i seguenti parametri:
Attenzione! Salvare il file in formato CSV delimitato da virgola*
- Controllare se il file personale contiene intestazioni di colonna
- Verificare se i dettagli devono essere troncati (se superano la dimensione massima del campo)
- Fornire il delimitatore di campo e, se applicabile, delimitatore di testo
Esempio: "DHL Express", "John Smith", "Indirizzo 1"
Il delimitatore di campo è una virgola (,) e il delimitatore di testo sono le virgolette (“). - Selezionare il set di caratteri, se non si è sicuri selezionare UTF-8
- Selezionare e caricare il file personale
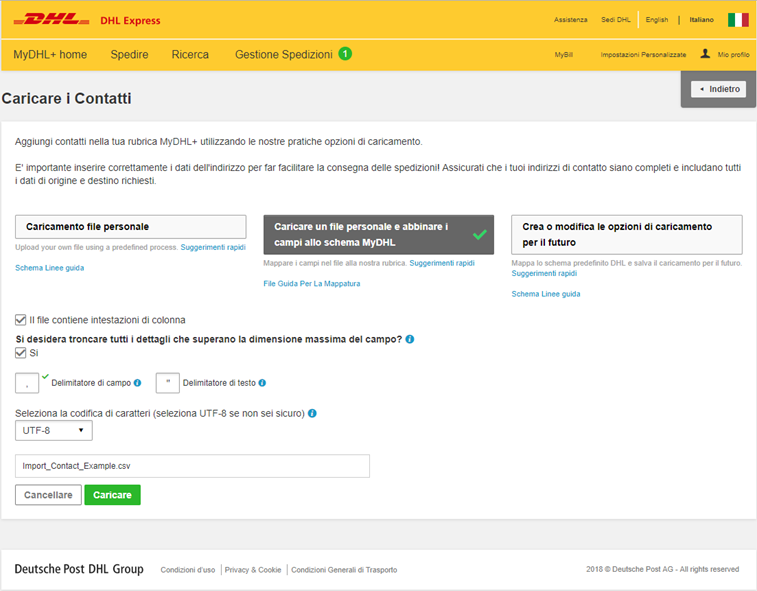
Caricamento file spedizioni
Esempio Schema personale
Accedendo a https://mydhl.express.dhl si possono importare dei file di spedizioni. Cliccando su Spedire > Caricare un file di Spedizioni
Gestione Schemi - Creare per il futuro
Esempio di uno Schema personale:
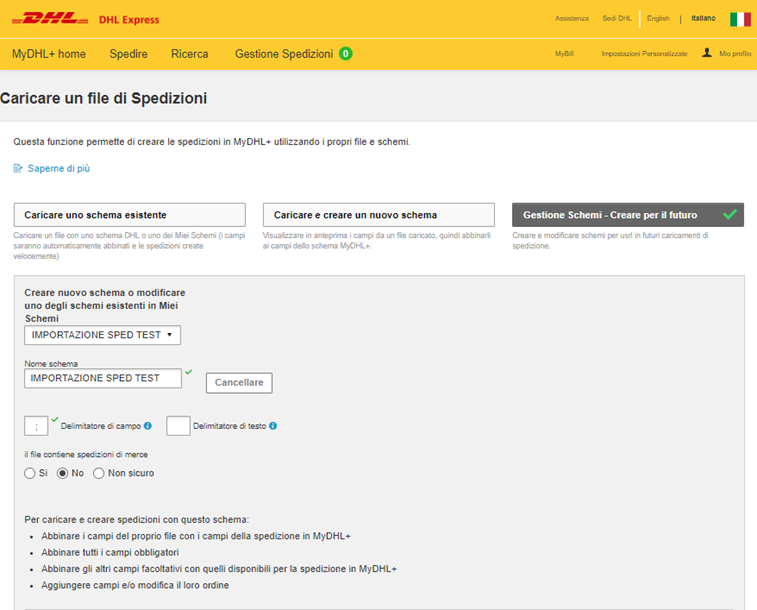
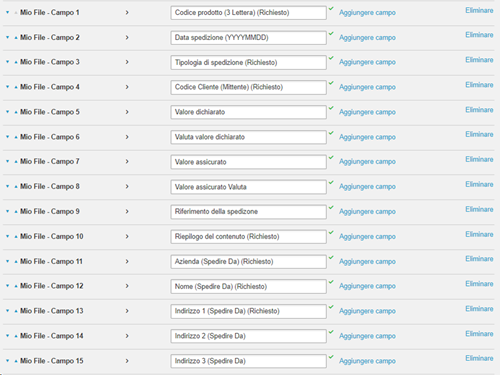

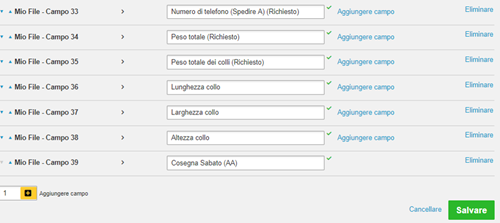
Alla destra di questo contenuto, è possibile effettuare il download del file da caricare nel portale e della tabella dei prodotti DHL (primo campo nello schema).
Attenzione: il file è scaricabile in "xlsx" ma necessita di essere importato in CSV o TXT.
- Per evitare di produrre spedizioni con servizio extra per consegna il sabato, (per destinazioni servite), è necessario mappare lo schema personale inserendo il campo "consegna sabato" (vedi campo 39) e aggiungere la relativa colonna nel file di importazione valorizzandola con la sigla N
- il campo "peso totale dei colli" è in realtà il numero dei colli della spedizione
- modificare la data di spedizione e il codice cliente all'interno del file per farlo funzionare correttamente
-
Per alcune spedizioni internazionali,l'inserimento dello stato in "Provincia/stato" è obbligatorio (esempio: Chicago - Illinois)
Introduzione a MyDHL+
Guida Utente MyDHL+
In allegato a questo pagina, trovi la guida all'utilizzo del portale MyDHL+.
Una user guide per tutti i Clienti DHL.
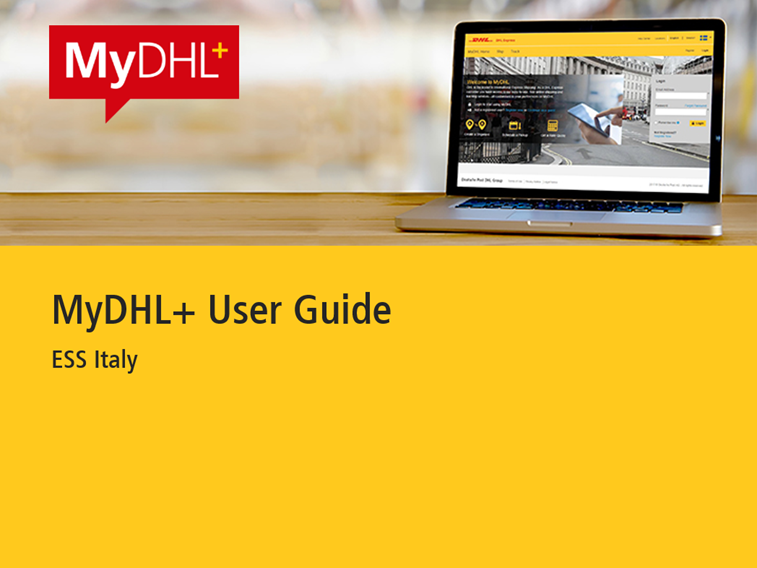
Clicca alla destra di questo contenuto per scaricare il file.
Gestione rubrica indirizzi su MyDHL+
Caricamento Contatti: Crea o modifica le opzioni di caricamento
Accedendo a https://mydhl.express.dhl si possono aggiungere i contatti nella rubrica. Per accedere cliccare su Gestione Spedizioni > Rubrica Indirizzi.

Una volta all’interno della Rubrica Indirizzi, cliccare su Caricare i Contatti per visualizzare le nostre opzioni di caricamento:
- Caricamento file personale
- Caricamento file personale con abbinamento campi allo schema MyDHL+
- Creazione o modifica opzioni di caricamento per il futuro
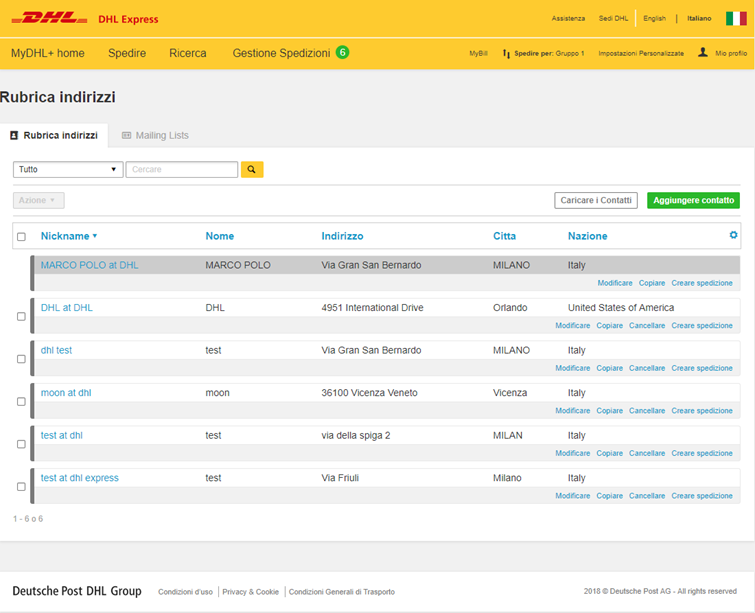
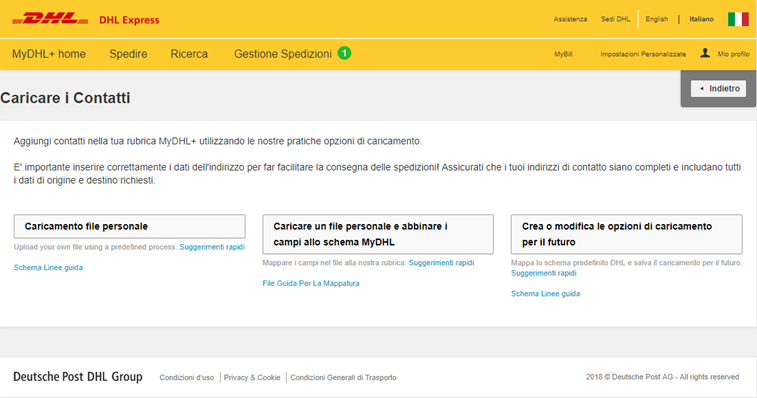
Cliccando su Crea o modifica le opzioni di caricamento per il futuro, nel campo Create/Edit Upload Format scegliere se creare un nuovo schema o modificarne uno esistente.
Creare un nuovo schema
- Inserire un nome per lo schema di caricamento
- Fornire il delimitatore/i che verrà utilizzato nel file CSV per il caricamento
- Mappatura iniziale:
- Selezionare il nome di un campo dal menu a tendina
- Utilizzare le frecce su e giù per ordinare i campi se necessario
- Cliccare su Aggiungere Campo o Eliminare per inserire o cancellare un campo
- Assicurarsi che tutti i campi richiesti siano stati selezionati
- Se si desidera includere altri campi opzionali, assicurarsi che siano selezionati
- Cliccare Salva
Modificare uno schema precedentemente salvato
- Selezionare un nome
- Apportare le modifiche:
- Modificare il delimitatore/i che verrà utilizzato nel file CSV per il caricamento
- Cambiare il nome del campo nel menu a tendina
- Utilizzare le frecce su e giù per ordinare i campi se necessario
- Cliccare su Aggiungere Campo e Eliminare per inserire o cancellare un campo
- Assicurarsi che tutti i campi richiesti siano stati selezionati
- Se si desidera includere altri campi facoltativi, assicurarsi che siano selezionati
- Cliccare su Salva
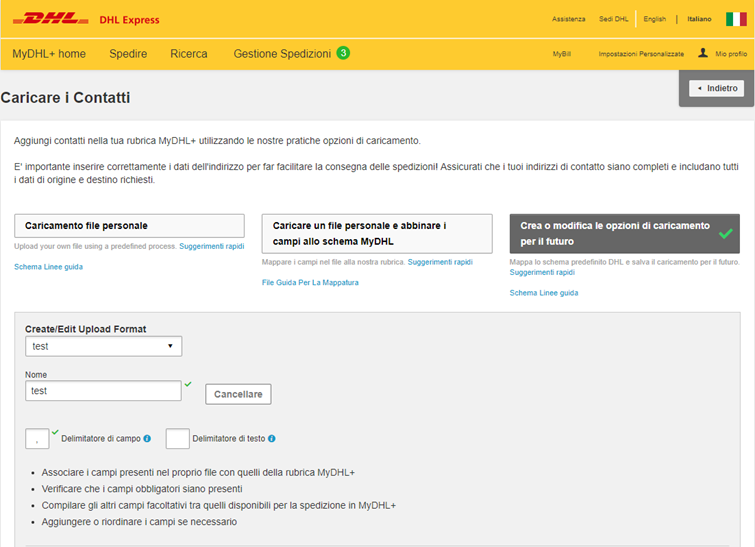
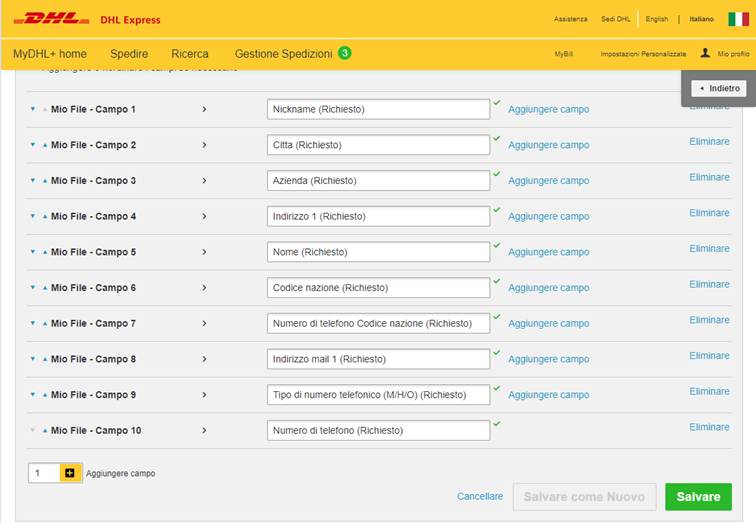
Caricamento file spedizioni
Caricare uno schema esistente: Schema standard MyDHL+
Accedendo a https://mydhl.express.dhl si possono importare dei file di spedizioni. Per accedere cliccare su Spedire > Caricare un file di Spedizioni
Caricare uno schema esistente:

Cliccando su questa opzione, il sistema chiede di selezionare uno schema tra:
- Schema standard MyDHL+: questo schema di mappatura dei dati supporta tutte le funzionalità di MyDHL+ ed è l’opzione predefinita consigliata.
- Schema Intraship: questo schema di mappatura dei dati supporta il formato di file utilizzato dai clienti Intraship per consentire loro di continuare a spedire con DHL senza modifiche importanti ai loro schemi.
- Miei Schemi: questa funzione consente ai Clienti di usare il proprio file precedentemente salvato.
Schema standard MyDHL+
_ Scegliere se usare l’indirizzo mittente presente nel file oppure sceglierne uno dalla rubrica
_ Decidere se usare il codice Cliente presente nel file oppure scegliere tra quelli caricati nel profilo
_ Segnalare se il file contiene intestazioni di colonna e selezionare la codifica dei caratteri (UTF-8 se non sicuri)
_ Selezionare il file
_ Caricare il file (hard validation)
_ Cliccare su Processare le spedizioni (soft validation)
Se il caricamento funziona per tutte le spedizioni viene visualizzato il messaggio “Successo” in verde che consente di andare direttamente alla “Gestione Spedizioni” per stampare le lettere di vettura.

Se ci sono spedizioni che contengono errori all’interno, il sistema lo segnala con il messaggio “Incompleto” in rosso mostrando nel dettaglio quali sono le correzioni da effettuare. In questo caso è necessario cliccare su “Revisione e modifica delle spedizioni” per correggere le spedizioni.
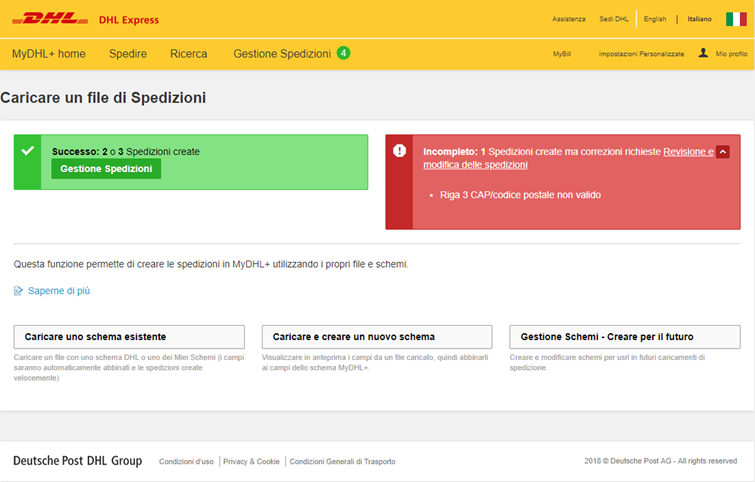
Nella colonna di destra presente in questo contenuto è possibile scaricare lo Schema standard MyDHL+ (file esempio in cui va cambiata la data di spedizione per renderlo funzionante)
Caricamento file spedizioni
Caricare uno schema esistente: Schema Intraship
Accedendo a https://mydhl.express.dhl si possono importare dei file di spedizioni. Per accedere cliccare su Spedire > Caricare un file di Spedizioni
Caricare uno schema esistente:

Cliccando su questa opzione, il sistema chiede di selezionare uno schema tra:
- Schema standard MyDHL+: questo schema di mappatura dei dati supporta tutte le funzionalità di MyDHL+ ed è l’opzione predefinita consigliata.
- Schema Intraship: questo schema di mappatura dei dati supporta il formato di file utilizzato dai clienti Intraship per consentire loro di continuare a spedire con DHL senza modifiche importanti ai loro schemi.
- Miei Schemi: questa funzione consente ai Clienti di usare il proprio file precedentemente salvato.
Schema Intraship
_ Scegliere se usare l’indirizzo mittente presente nel file oppure sceglierne uno dalla rubrica
_ Decidere se usare il codice Cliente presente nel file oppure scegliere tra quelli caricati nel profilo
_ Segnalare se il file contiene intestazioni di colonna e selezionare la codifica dei caratteri (UTF-8 se non sicuri)
_ Selezionare il file
_ Caricare il file (hard validation)
_ Cliccare su Processare le spedizioni (soft validation)
Se il caricamento funziona per tutte le spedizioni viene visualizzato il messaggio “Successo” in verde che consente di andare direttamente alla “Gestione Spedizioni” per stampare le lettere di vettura.

Se ci sono spedizioni che contengono errori all’interno, il sistema lo segnala con il messaggio “Incompleto” in rosso mostrando nel dettaglio quali sono le correzioni da effettuare. In questo caso è necessario cliccare su “Revisione e modifica delle spedizioni” per correggere le spedizioni.

Nella colonna di destra presente in questo contenuto è possibile scaricare lo Schema intraship (file esempio in cui va cambiata la data di spedizione per renderlo funzionante)
Caricamento file spedizioni
Caricare uno schema esistente: Miei schemi
Accedendo a https://mydhl.express.dhl si possono importare dei file di spedizioni. Per accedere cliccare su Spedire > Caricare un file di Spedizioni
Caricare uno schema esistente:

Cliccando su questa opzione, il sistema chiede di selezionare uno schema tra:
- Schema standard MyDHL+: questo schema di mappatura dei dati supporta tutte le funzionalità di MyDHL+ ed è l’opzione predefinita consigliata.
- Schema Intraship: questo schema di mappatura dei dati supporta il formato di file utilizzato dai clienti Intraship per consentire loro di continuare a spedire con DHL senza modifiche importanti ai loro schemi.
- Miei Schemi: questa funzione consente ai Clienti di usare il proprio file precedentemente salvato.
Miei schemi
Selezionare uno schema precedentemente salvato tramite le funzioni “Caricare e creare un nuovo schema / Gestione Schemi-Creare per il futuro”.
_ Scegliere se usare l’indirizzo mittente presente nel file oppure sceglierne uno dalla rubrica
_ Decidere se usare il codice Cliente presente nel file oppure scegliere tra quelli caricati nel profilo
_ Segnalare se il file contiene intestazioni di colonna e selezionare la codifica dei caratteri (UTF-8 se non sicuri)
_ Selezionare il file
_ Caricare il file (hard validation)
_ Cliccare su Processare le spedizioni (soft validation)
Se il caricamento funziona per tutte le spedizioni viene visualizzato il messaggio “Successo” in verde che consente di andare direttamente alla “Gestione Spedizioni” per stampare le lettere di vettura.

Se ci sono spedizioni che contengono errori all’interno, il sistema lo segnala con il messaggio “Incompleto” in rosso mostrando nel dettaglio quali sono le correzioni da effettuare. In questo caso è necessario cliccare su “Revisione e modifica delle spedizioni” per correggere le spedizioni.

IMPORTANTE: SE SI HA LA NECESSITà DI FAR PARTIRE DELLE SPEDIZIONI, IL GIOVEDì DOPO L'ORARIO DI CUT OFF O IL VENERDì CARICANDO UN FILE DI SPEDIZIONI, PER EVITARE CHE IL SISTEMA FORNISCA IN AUTOMATICO LA CONSEGNA AL SABATO, è NECESSARIO INSERIRE NEL FILE LA DATA DEL LUNEDì SUCCESSIVO. LA LETTERA DI VETTURA SARà COMUNQUE VALIDA E MANIFESTATA IMMEDIATAMENTE PER ESSERE RITIRATA DAL CORRIERE.
Caricamento file spedizioni
Caricare e creare un nuovo schema
Accedendo a https://mydhl.express.dhl si possono importare dei file di spedizioni. Per accedere cliccare su Spedire > Caricare un file di Spedizioni
Caricare e creare un nuovo schema

Questa opzione consente di caricare un file personale e modificarne la mappatura dei campi collegandoli a quelli della spedizione in MyDHL+.
_ Scegliere se usare l’indirizzo mittente presente nel file oppure sceglierne uno dalla rubrica
_ Decidere se usare il codice Cliente presente nel file oppure scegliere tra quelli caricati nel profilo
_ Inserire il Delimitatore di campo (obbligatorio) e il Delimitatore di testo (facoltativo)
_ Segnalare se il file contiene intestazioni di colonna e selezionare la codifica dei caratteri (UTF-8 se non sicuri)
_ Selezionare il file
_ Caricare il file
_ Dichiarare se il file spedizioni di merce (se non si è sicuri selezionare “Non sicuro”)
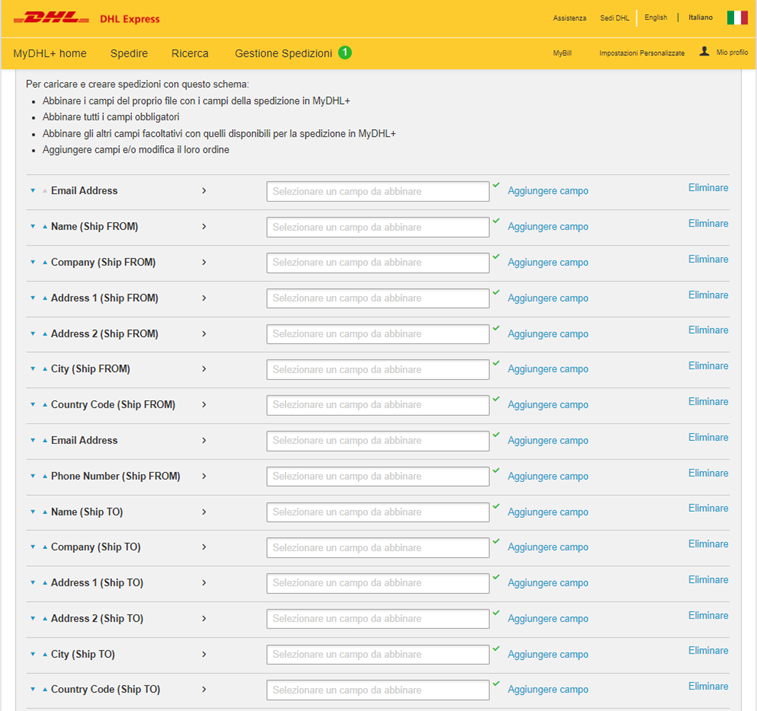
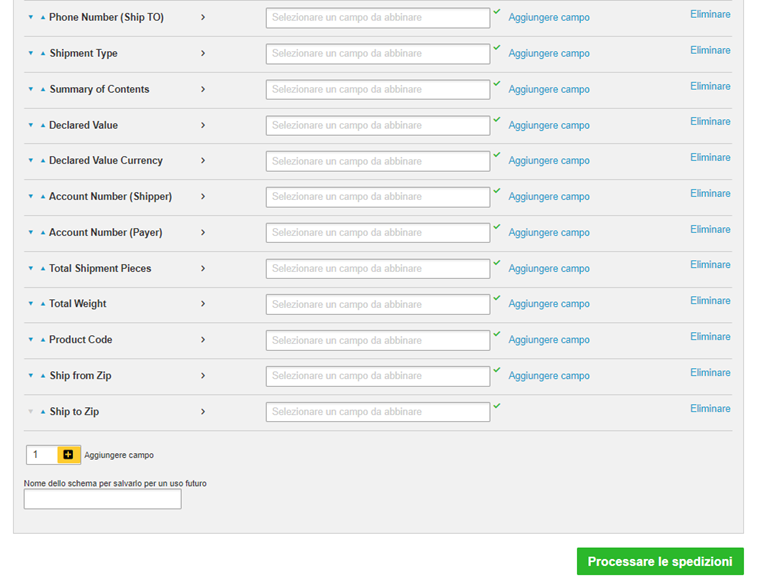
L’elenco dei campi visualizzati si basa sui dati disponibili nel file caricato. Il Cliente può ora selezionare i campi e abbinarli ai campi corrispondenti per la creazione della spedizione in MyDHL+. Questo Schema utente viene denominato e salvato per un uso futuro.
Caricamento file spedizioni
Gestione Schemi - Creare per il futuro
Accedendo a https://mydhl.express.dhl si possono importare dei file di spedizioni. Per accedere cliccare su Spedire > Caricare un file di Spedizioni
Gestione Schemi - Creare per il futuro
Questa funzione permette di modificare la mappatura di uno schema esistente o di crearne uno nuovo.
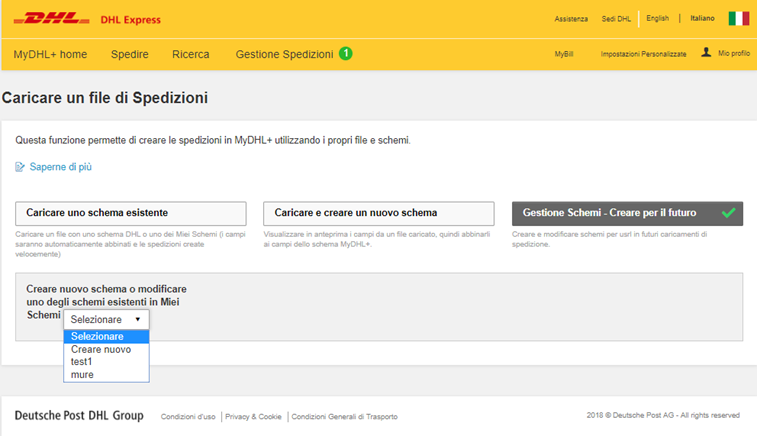
_Selezionare “Creare nuovo” per creare un nuovo schema e impostare i campi oppure selezionare uno schema esistente per modificarlo.
_Scegliere il nome che si vuole dare al nuovo schema
_Inserire il Delimitatore di campo (obbligatorio) e il Delimitatore di testo (facoltativo)
_Selezionare se il file contiene o meno spedizioni di merce
_Impostare l’abbinamento dei campi (aggiungendoli o eliminandoli se necessario)
_Cliccare su Salvare per registrare il nuovo schema
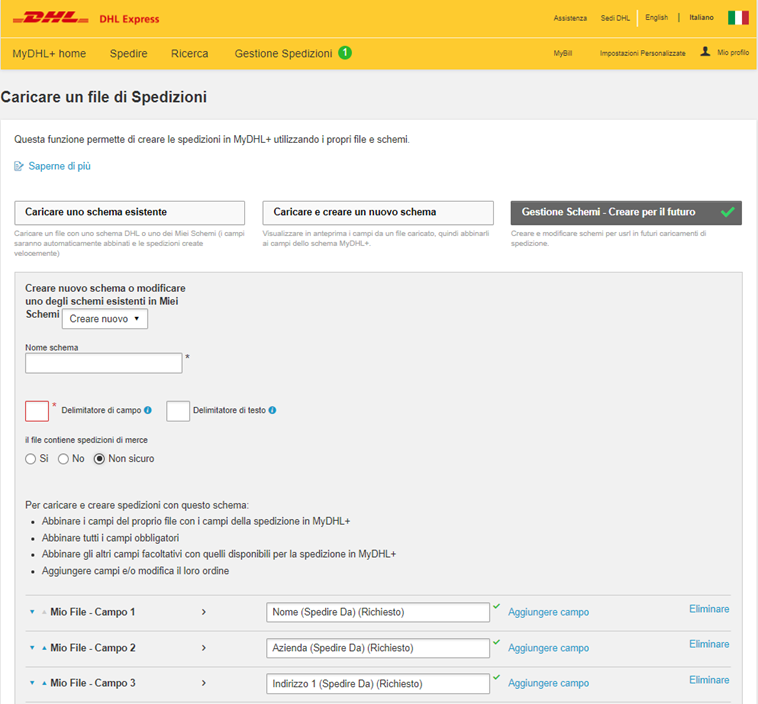
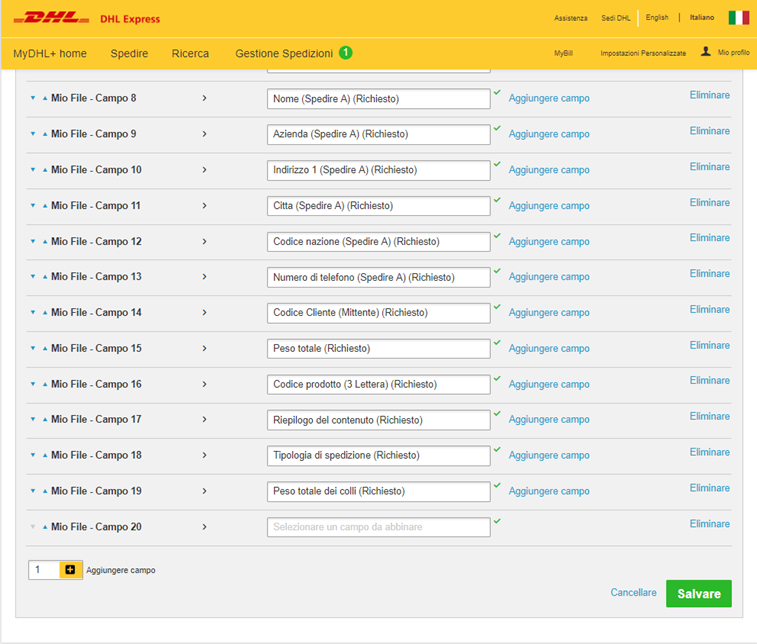
Modificare uno schema esistente:
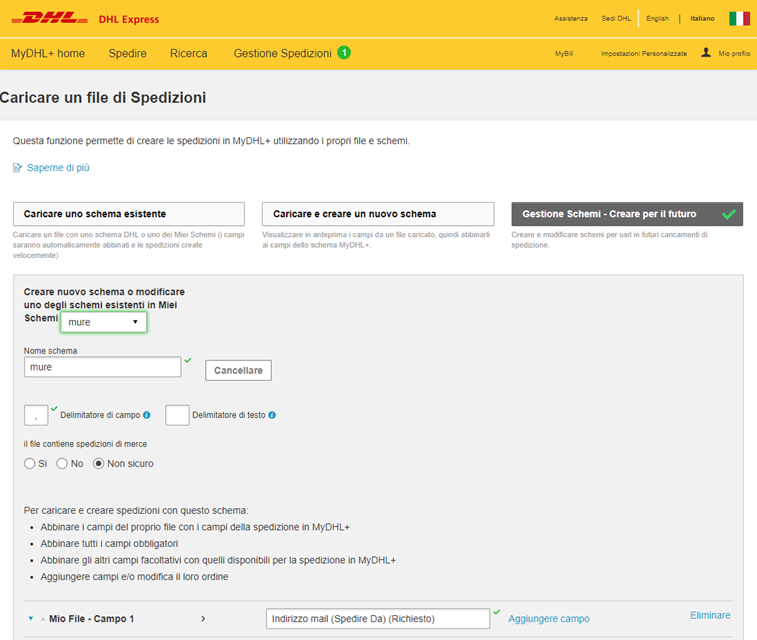
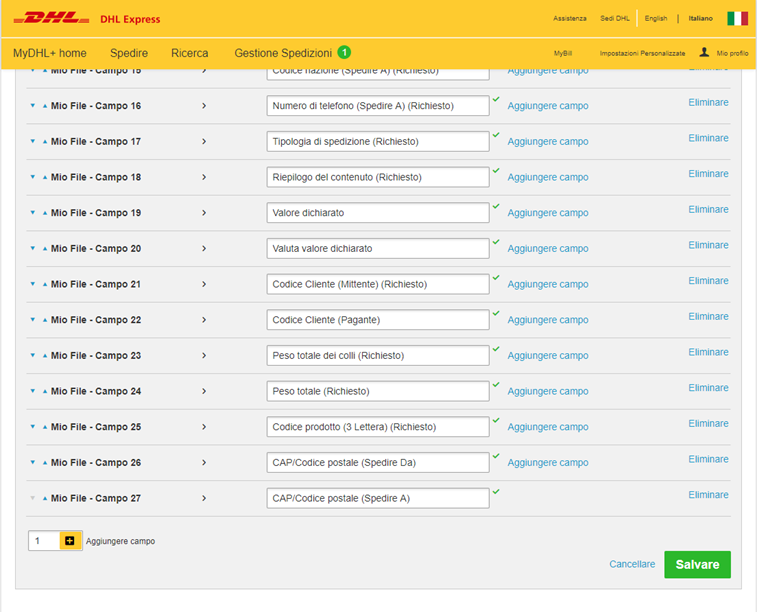
_ Selezionare lo schema esistente
_ Modificare, se necessario, il nome, i delimitatori e i campi sottostanti
_ Cliccare su Salvare per registrare le modifiche
MyDHL+ Corporate
MyDHL+ Corporate: Come creare e gestire gli Utenti?

Dopo aver effettuato l’accesso a MyDHL+ tramite il link https://mydhl.express.dhl, effettuare il login come Corporate Admin e seguire il percorso: Impostazione Amministrazione > Utenti
In questo modulo è possibile aggiungere/creare/migrare gli utenti in un profilo Corporate,
definendo i dettagli di accesso in modo che le persone possano iniziare a spedire e modificare i profili a seconda della necessità.
Esistono più modi per gestire gli utenti in un profilo Corporate.
- Per aggiungere gli utenti uno ad uno, cliccare su: “Aggiungere un nuovo utente”

Nel modulo dedicato sarà possibile:
- Inserire le Informazioni del Contatto del nuovo utente
- Inserire l’Indirizzo mail di Login del nuovo utente, che deve essere un indirizzo non già presente in MyDHL+
- Selezionare se rendere o meno Corp Admin il nuovo utente: anche se è possibile avere più Amministratori Corporate per la vostra azienda, si consiglia di fare attenzione nella creazione di amministratori multipli, per garantire un adeguato livello di controllo e di supervisione per l'uso del Codice.
- Inseirire le “informazioni aziendali” che di default saranno quelle definite dal Corp Admin.
- Nel modulo “Gruppo e Ruolo”, selezionare il Gruppo nel quale inserire il nuovo utente e se renderlo o meno Amministratore del Gruppo.
Cliccando sul riquadro col simbolo “+” è possibile selezionare un ulteriore Gruppo cui aggiungere l’Utente e di cui renderlo eventualmente Amministratore.
Cliccando su “Salvare” in alto a destra nel modulo, all’indirizzo email dell’utente aggiunto viene immediatamente inviata un’email per l’attivazione del profilo:
Per ogni persona che viene progressivamente aggiunta, il suo nome verrà visualizzato nella tabella presente in Impostazione Amministratore > Utenti con lo stato Attivazione in attesa: questo vuol dire che hanno ricevuto un'email da MyDHL+ che notifica loro che sono idonei alla spedizione.
Quando l’utente ha completato l’attivazione con successo, lo stato cambia diventando Attivo (“Attivare” nell’immagine).

- E’ possibile aggiungere utenti anche tramite il tasto “Caricare Utenti”: questa opzione pemette di aggiungere ad un profilo Corporate anche utenti già registati in MyDHL+.
Nota: Gli Utenti possono essere caricati SOLO nel caso che il codice Cliente del caricato sia già presente all'interno del Corporate.
FILE CARICAMENTO UTENTI
Per attivare questa opzione è necessario caricare un file in formato CSV, cliccando sul tasto “Cerca File”:
Compilare il file CSV allegato in alto a destra, secondo i seguenti parametri:
Per modificare un utente esistente, spuntare la casella di fianco all’email selezionata e cliccare a destra alla voce Modifica.
Cliccando invece il tasto Azione è possibile eseguire diverse operazioni sugli utenti selezionati:
1.Modificare il RUOLO dell’Utente.
- CANCELLARE un Utente.
- DISABILITARE un Utente.
- SCARICARE un file CSV collegato all’Utente

MyDHL+ Corporate
MyDHL+ Corporate: Report
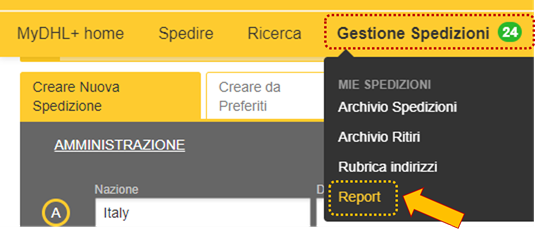
Effettuato l’accesso a MyDHL+ tramite il link https://mydhl.express.dhl, eseguire il login come Corporate Admin e seguire il percorso: Gestione Spedizioni > Report
Il Corporate Admin, oltre ai report che può consultare il single user, ha la possibilità di personalizzare e scaricare i seguenti report:
- Report Amministratori – per nominativo
- Report Approvazioni
- Report Codice Cliente – per utente
- Report Corporate account – utente migrato
- Report storico ritiri
- Report riferimento spedizione – per utente
Report Amministratori – per nominativo
Questo report contiene tutto lo storico delle modifiche effettuate dal Corp admin: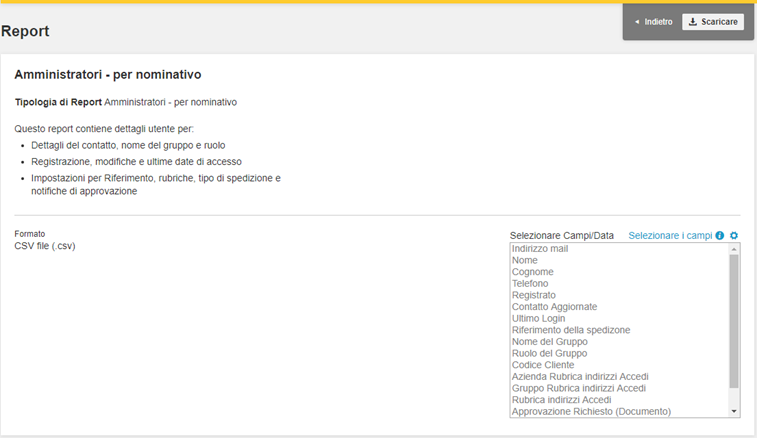
Selezionare i campi per scegliere quali saranno le colonne presenti nel nostro file CSV.
I campi desiderati dovranno essere presenti nella colonna di destra (Mostrare questi campi nel report).
Terminata la selezione, fare clic su Salvare; una volta salvati i campi, cliccare su Scaricare (prima schermata) per effettuare il download in CSV del report.
Report Approvazioni
Questo report contiene le seguenti informazioni:
_Richieste di approvazione spedizione (per gruppo)
_Dettagli approvazione o rifiuto
_Dettagli della spedizione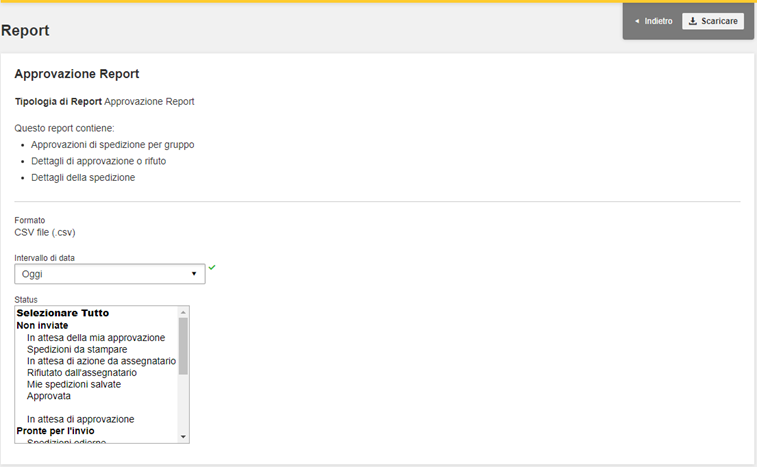
Selezionare l’intervallo di data, lo Status delle spedizioni che si desidera includere nel report e fare clic su Scaricare per effettuare il download del CSV.
Report Codice Cliente – per utente
Questo report contiene le informazioni riguardanti i Codici Cliente attivi per singolo user.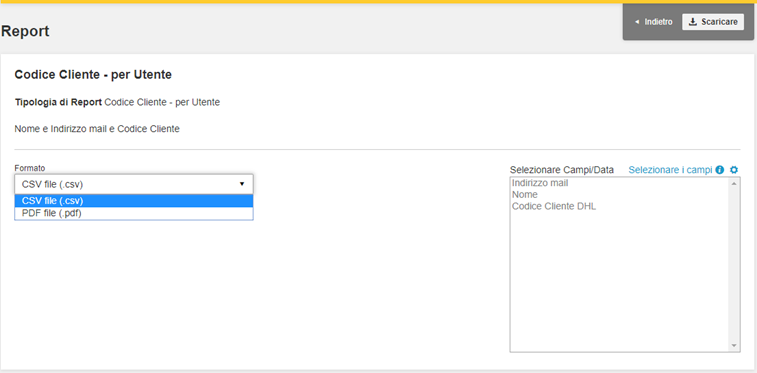
Selezionare il Formato, i campi desiderati e fare clic su Scaricare per ottenere il file CSV o PDF.
Report Corporate account – utente migrato
Questo report contiene i dettagli degli utenti che erano già registrati in MyDHL+ e che sono stati “inseriti” nel Corporate tramite la funzione Caricare Utenti.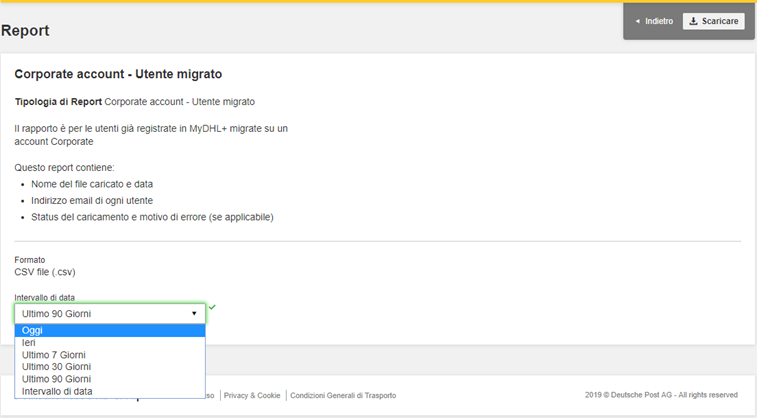
Selezionare l’intervallo di data desiderato e cliccare su Scaricare per ottenere il file CSV.
Report storico ritiri
Questo report contiene tutti i dettagli dello storico dei ritiri prenotati nell’intervallo di data scelto.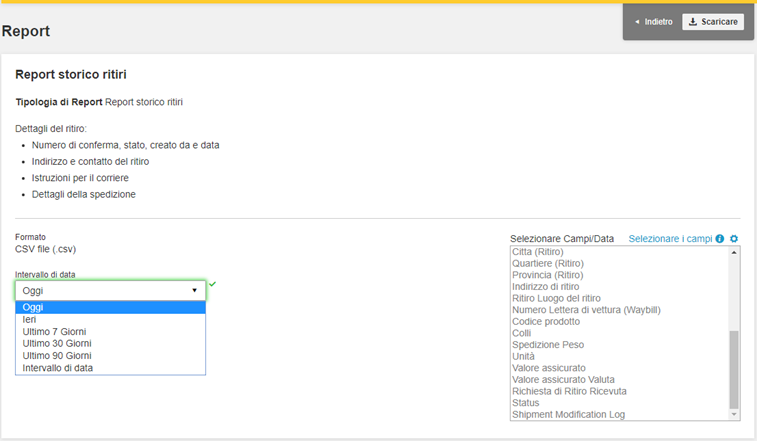
Selezionare l’intervallo di data desiderato e Selezionare i campi da includere nel file CSV.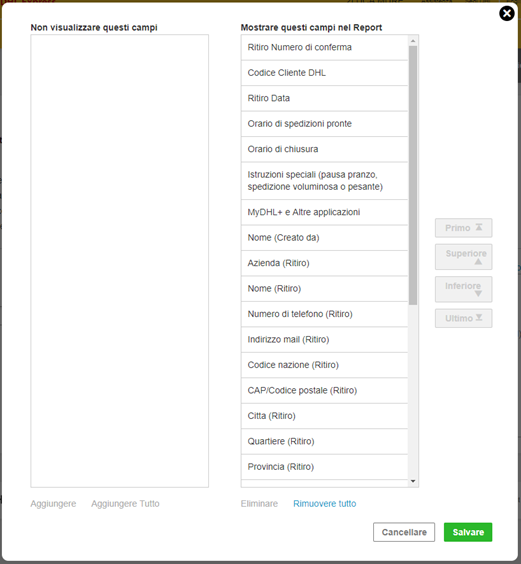
I campi desiderati dovranno essere presenti nella colonna di destra (Mostrare questi campi nel report).
Terminata la selezione, fare clic su Salvare; una volta salvati i campi, cliccare su Scaricare (prima schermata) per effettuare il download in CSV del report.
Report riferimento spedizione – per utente
Questo report contiene tutti i riferimenti spedizione per singolo utente all’interno del Corporate.
Selezionare il Formato, i campi desiderati e fare clic su Scaricare per ottenere il file CSV o PDF.
Brexit cosa è cambiato?
Brexit cosa sapere
Dal 1° gennaio 2021, il Regno Unito ha lasciato l’Unione Doganale Europea.
Da questo evento sono scaturiti cambiamenti nelle dinamiche economiche e commerciali, tra cui il fatto che le spedizioni di merci sono soggette a dogana.
Pertanto esse dovranno sempre essere accompagnate da una fattura accompagnatoria, proforma o commerciale.
L’Accordo commerciale e di cooperazione tra UE e UK, stipulato a fine dicembre, prevede che i dazi doganali non siano applicati se la merce è di origine preferenziale UE o GB. L’origine preferenziale della merce deve essere specificata nella fattura accompagnatoria.
Soggette a dogana le spedizioni dirette verso UK merci prodotto wpx e documenti
N.B : Le spedizioni di merce da e per l’Irlanda del Nord saranno ancora considerate come intra-UE.
che saranno facilmente identificabili dal CAP di destino BT
Per maggiori informazioni consultare il seguenti link:
Brexit cambiamenti IVA_Executive summary (dhlwelcomepack.it)
Brexit cambiamenti IVA B2C (dhlwelcomepack.it)
https://dhlwelcomepack.it/sites/default/files/brexit/DHL-Express-consigli-per-spedire-Extra-UE-abbonati.pdf
Gestione rubrica indirizzi su MyDHL+
Come gestire i contatti all’interno della Rubrica Indirizzi?
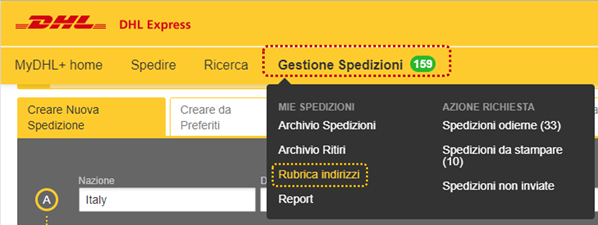
Accedendo a MyDHL+ tramite il link https://mydhl.express.dhl si può creare una Rubrica Indirizzi.
All’interno della Rubrica Indirizzi è possibile:
- Modificare, copiare, eliminare i contatti uno ad uno oppure più indirizzi contemporaneamente
- Creare una spedizione con l’indirizzo selezionato. Cliccando su Creare una spedizione l’indirizzo selezionato viene inserito automaticamente come destinatario, in fase di preparazione di una spedizione
- Scaricare i contatti: selezionando uno o più indirizzi, si «accende» il tasto Azione, cliccarci sopra e selezionare la voce Scaricare selezionati
- Caricare i contatti: aggiungere i contatti in Rubrica da un proprio file, che dovrà essere in formato CSV. Cliccare il tasto Caricare i Contatti per procedere.
- Aggiungere contatto: aggiungere i contatti in Rubrica manualmente
- Modificare l’ordine delle colonne a seconda delle proprie esigenze cliccando sul pulsante

Per quest’ultima voce è possibile:
Spedire nel Mondo con MyDHL+
Import dal Brasile con MyDHL+
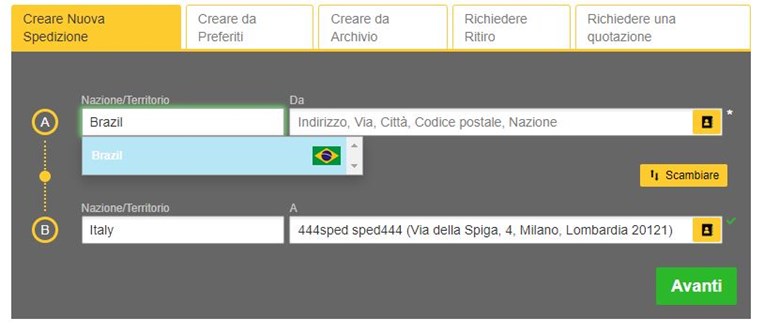
Nel caso di creazione con MyDHL+ di una "Nuova spedizione" in importazione dal Brasile, il pulsante "Scambiare" non può essere utilizzato: 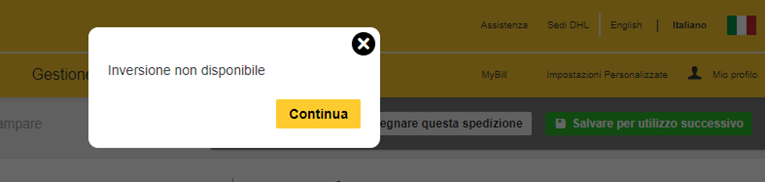
i dettagli del mittente brasiliano vanno dunque inseriti direttamente nella sezione "Spedisci da".
Cancellando dal form l'indirizzo di spedizione predefinito, selezionare Brazil come Nazione di provenienza e inserire i dettagli.
- I campi corrispondenti all’indirizzo seguono un ordine diverso rispetto alle altre Country.
Il codice postale o la città devono essere inseriti per primi per poter essere convalidati con il database delle poste brasiliane (Correios). - Il numero civico è separato rispetto alla riga dell’indirizzo 1.
- Il codice fiscale CPF o la partita IVA CNPJ sono dati obbligatori per tutte le spedizioni. La mancanza del numero di identificazione fiscale può comportare ritardi di sdoganamento e/o la restituzione all’indirizzo di origine.
- Il campo IE/RG corrisponde ad un dato fiscale e la compilazione è facoltativa:
IE: Inscrição Estadual (Registrazione dello stato) è un dato riguardante le persone giuridiche.
RG: Registro Geral (Registrazione generale) è un numero associato alla carta di identità dei cittadini brasiliani.
E' possibile compilare questo campo con la parola "Isento" (oppure "ISENTO" o "isento") che equivale all'indicazione "Esente".
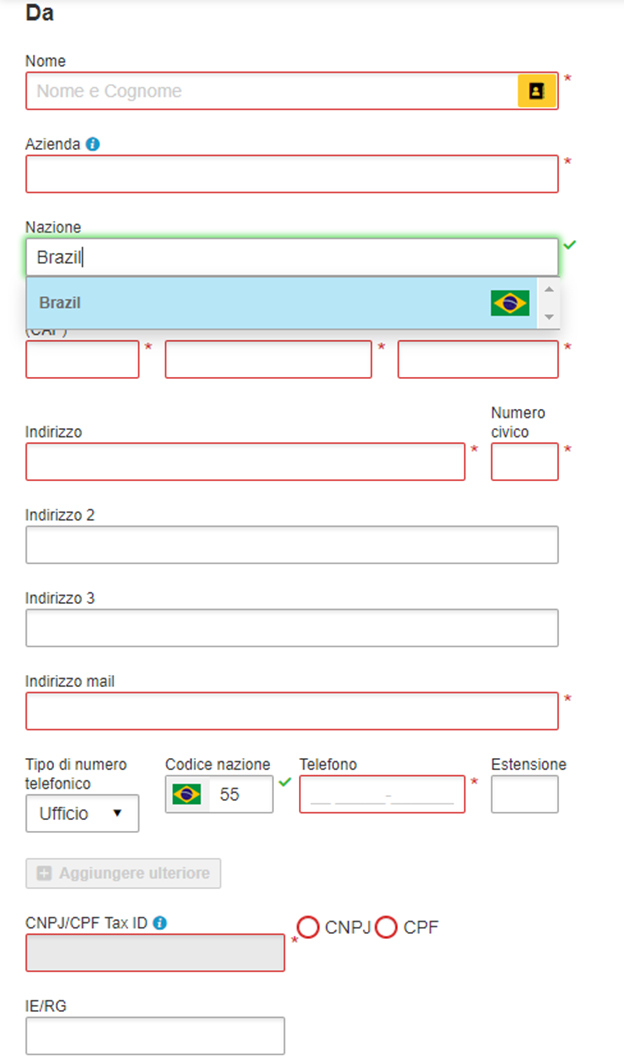
In alternativa, se si dispone di un contatto precedentemente salvato, è possibile selezionare lo spedizioniere brasiliano nella sezione Rubrica Indirizzi attraverso l'apposito box giallo presente nel campo del Nome:

Dopo aver specificato la Nazione, l'importatore viene informato dei requisiti richiesti dal Brasile per la spedizione:
il governo brasiliano richiede fatture elettroniche (Nota Fiscal electronica o NFe) per ogni spedizione di pacchi dal Brasile.
I dettagli NFe possono essere forniti caricando i file Nota Fiscal o inserendo numeri DANFe (chiavi).
Quando si crea un'importazione, è quindi possibile:
* Completare la spedizione e fornire i dettagli NFe
* Assegnare la spedizione al tuo mittente con i dettagli NFe
* Assegnare la spedizione e chiedere al tuo mittente di fornire i dettagli NFe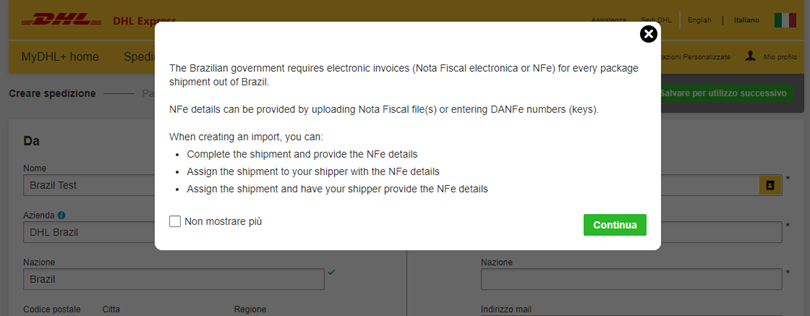
Procedere dunque, completati i dettagli e le caratteristiche (tipologia, imballo, modalità di pagamento, data di partenza) della spedizione, all'assegnazione della spedizione stessa al mittente brasiliano, perché possa fornire i dati della "Nota Fiscal Electronica".
Per "Assegnare la spedizione" in questo caso è possibile sia SEGUIRE IL PERCORSO STANDARD DI ASSEGNAZIONE, cliccando sull'apposito pulsante in evidenza nella pagina di creazione della spedizione, sia completare la preparazione e cliccando sul tasto "Accettare e Continuare".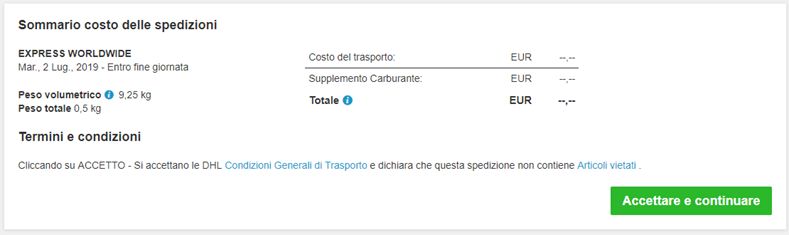
In questo caso si atterrerà sulla pagina dedicata alla "Assegnazione della Spedizione per completare i dettagli della Nota Fiscal Brasiliana":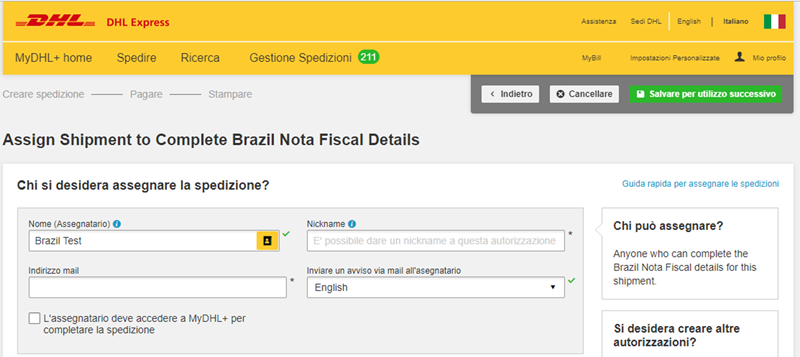
Tramite questo percorso è possibile specificare se assegnare il solo "Completamento dei Dettagli relativi alla Nota Fiscal Brasiliana" (Cliccare su "Complete Brazil Nota Fiscal Details Only"), oppure "Tutti i dettagli della Spedizione" (Cliccare su "Change Any Shipment Details"), selezionando successivamente se assegnare o meno restrizioni su peso e numero di colli.
Infine cliccare sul tasto "Assegnare la spedizione".
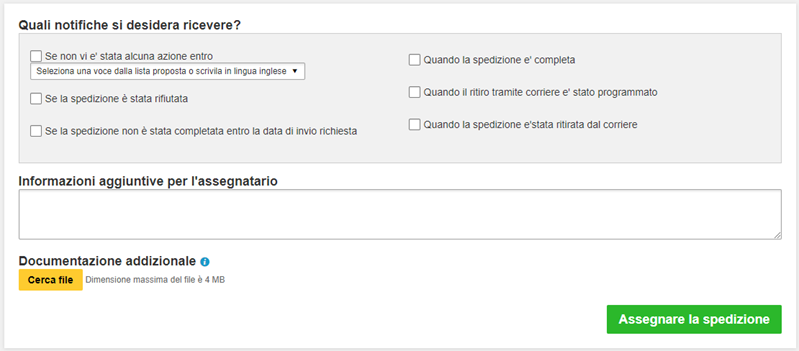
Spedire nel Mondo con MyDHL+
Import dall'India su MyDHL+
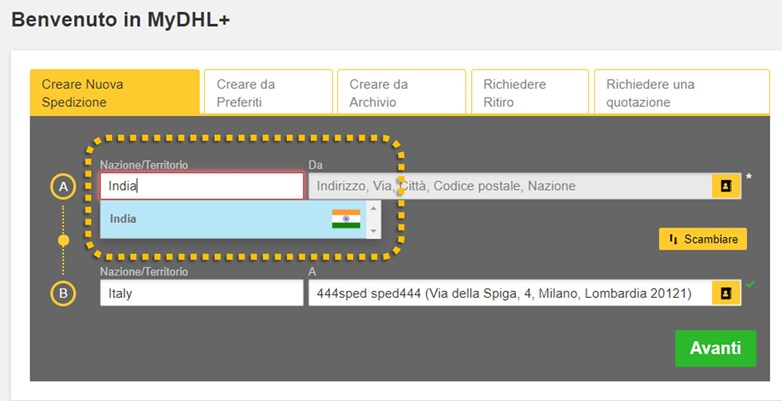
Le spedizioni di merce proveniente dall’India - come nel caso di export verso l'India - richiedono delle informazioni aggiuntive rispetto a quelle provenienti da altre Country.
Compilazione Da – A:
Inserire l’indirizzo di origine e di destino (per l’India è obbligatorio compilare anche la riga “Indirizzo 2”).
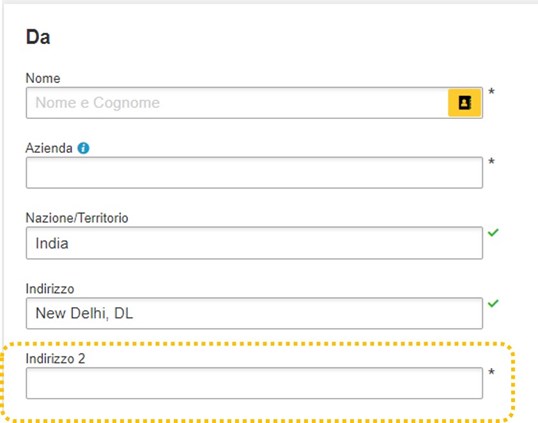
Sotto il numero di telefono del mittente troveremo il campo “India Tax ID/Personal ID”, non obbligatorio in questa fase di compilazione e nel caso di spedizione di documenti, ma necessario nuovamente in seguito se si sta spedendo merce. 
Come suggerisce MyDHL+, se non si dispone di un Codice Fiscale / Numero ID personale Indiano del nostro mittente, è preferibile contattare il proprio mittente in India per ottenere i dati richiesti.
Nel caso di spedizione di merce proveniente dall'India,, il sito richiede i seguenti campi 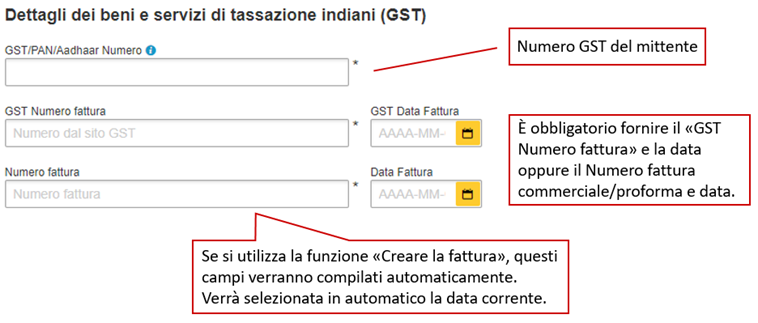
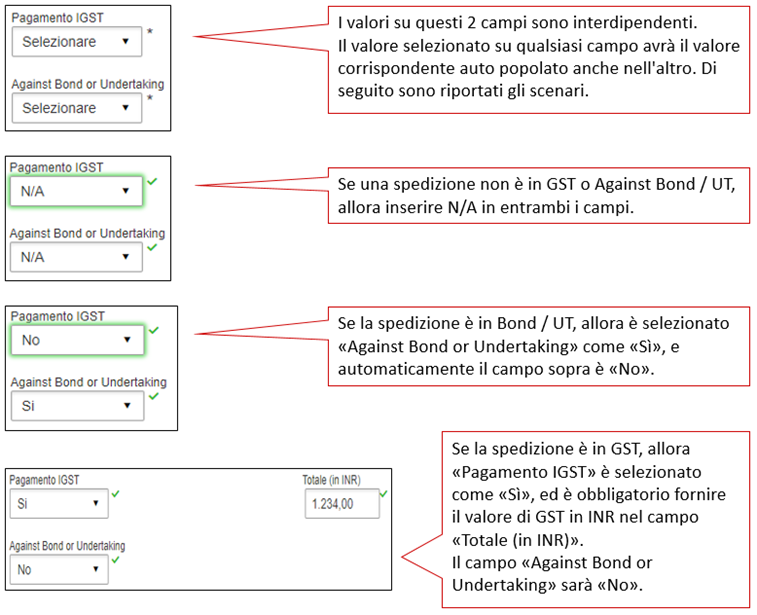
Una volta completato questo passaggio, selezionare:
Imballo
Modalità di pagamento
Data della spedizione
Ritiro
Cliccare su Accettare e continuare per terminare la spedizione e stampare la lettera di vettura.
NB:Per le spedizioni con valore superiore a 50.000 INR è necessario scaricare il file dei dettagli GST da MyDHL+ e caricarlo sul portale governativo, per ottenere la E-way-bill. In caso contrario, non sarà possibile effettuare il ritiro della merce.
Al termine della spedizione basterà accedere all'archivio spedizioni per effettuare il download del file dei dettagli GST.
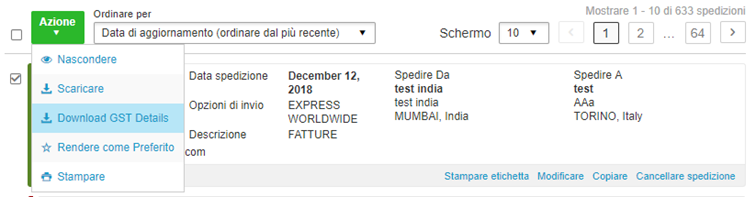
Spuntare la spedizione e cliccare su azione per effettuare il download.
Il file scaricato in formato CSV contiene il numero di lettera di vettura e le informazioni inserite nei campi riguardanti il GST.


